情報センター提供のオンデマンドプリンタを貸与ノートパソコンで使用する方法について説明します。このページでは、主として Windows 8 向けの使用方法について説明します。
オンデマンドプリンタを貸与ノートパソコンで使用するにはドライバーのインストールと設定が必要です。なお、各種設定は学内からでないと行えません。
2013 年 2 月現在、edu2011 サポート室では、Windows 8 環境でのオンデマンドプリンタの使用はサポート対象外です。そのため、edu2011 が Windows 8 環境でのオンデマンドプリンタ使用をサポート対象とするまでは、Windows 8 環境におけるオンデマンドプリンタの使用に関する不具合・質問等はすべて RAT へお問い合わせください。
オンデマンドプリンタ用ドライバーのインストール方法を説明します。
Fuji Xerox 社のサイトから最新のドライバーをダウンロードしてインストールします。
ページ中段にある ART EXドライバー (MicrosoftR WHQL認証取得ドライバー) から該当 OS のリンクをクリックします。ページ上段にある標準ドライバー (ART EXドライバー)は古いドライバーであるため、このドライバーを使用することは推奨しません。
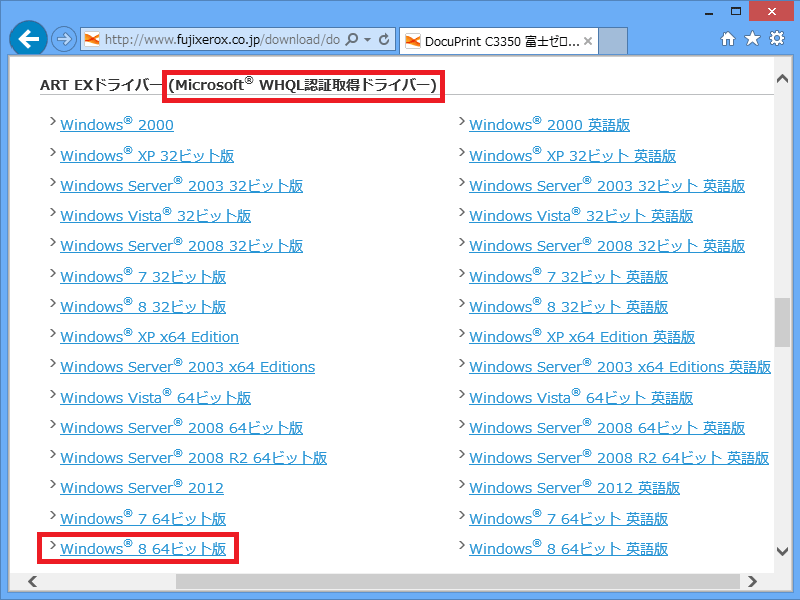
内容に問題が無ければ、[使用許諾条件に同意しダウンロード] をクリックしてインストーラをデスクトップなど適当な場所にダウンロードします。
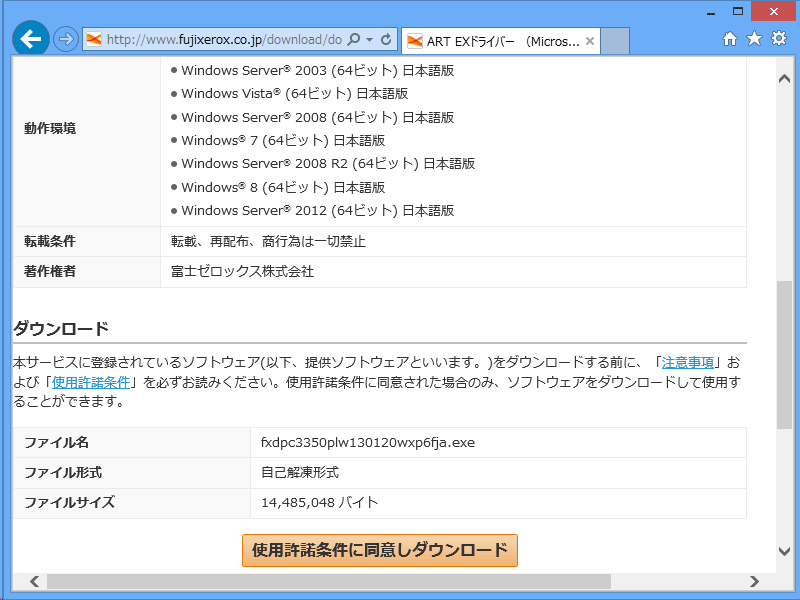
ダウンロードしたインストーラをダブルクリックして起動します。
セキュリティの警告画面が表示されたら、発行元が [Fuji Xerox Co., Ltd.] であることを確認して、[実行] をクリックします。
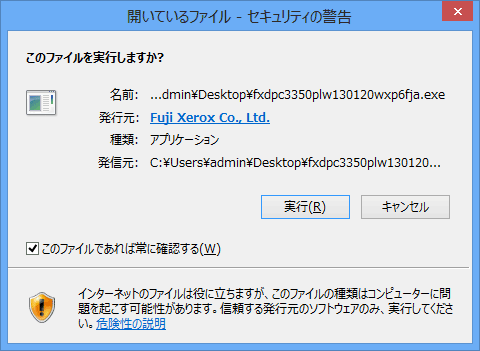
[参照] をクリックし、インストーラを一時的に展開するディレクトリを指定します。この展開先ディレクトリは後程使用するため、場所を覚えておいてください。
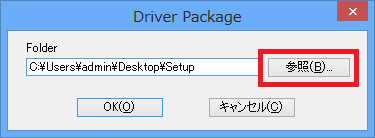
展開が完了すると、自動的にインストーラが起動します。[ユーザー アカウント制御] が表示されるので、問題が無ければ [はい] をクリックして続行します。
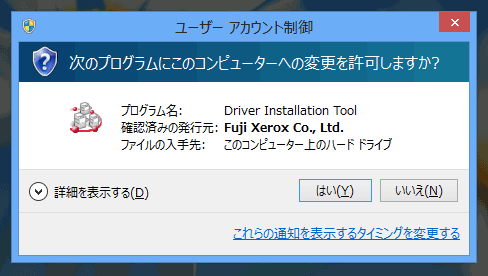
ドライバーのセットアップ方法の選択画面になりますが、この画面からではオンデマンドプリンタ用のセットアップを行えないため、[キャンセル] を選択します。
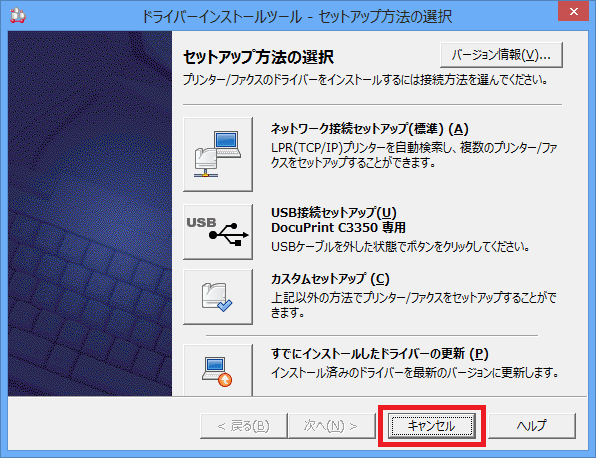
ツールの終了の確認画面が表示されるので [はい] を押して終了します。
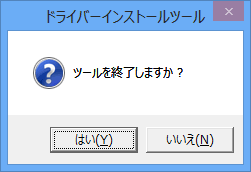
キーボードの [Windows] + [X] キーを同時に押し、管理者メニューから [コントロール パネル] を選択します。
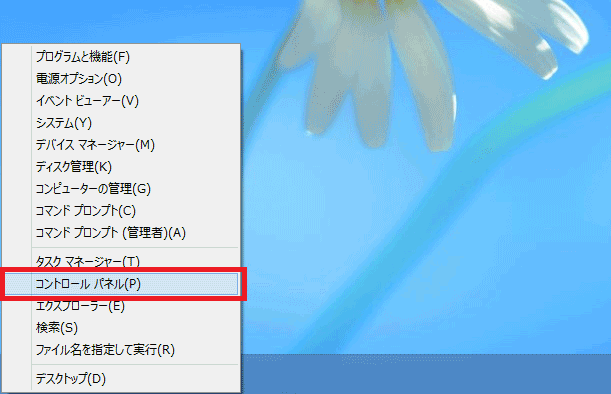
オンデマンドプリンタのドライバーをセットアップするために、[デバイスとプリンターの表示] を選択します。
コントロールパネルの表示が異なる場合は、右上の [表示方法] を [カテゴリ] 変更してください。
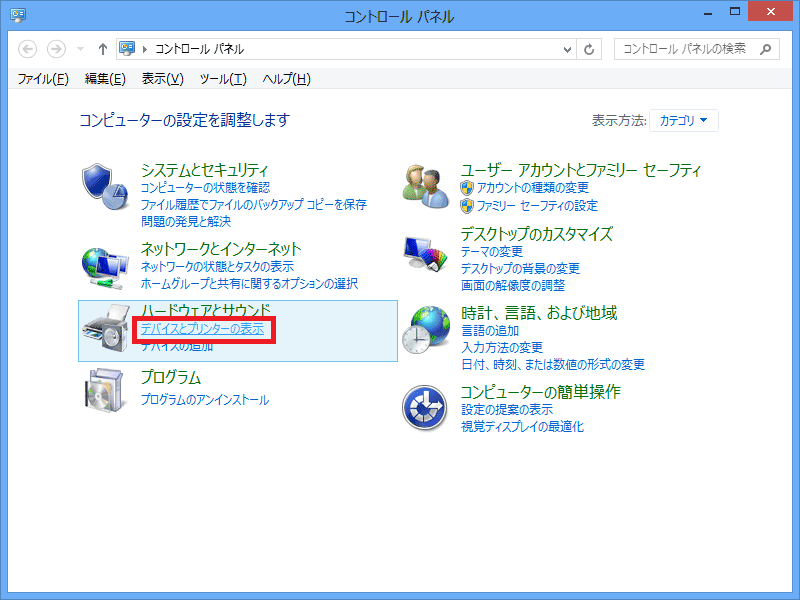
メニューにある [プリンターの追加] をクリックします。
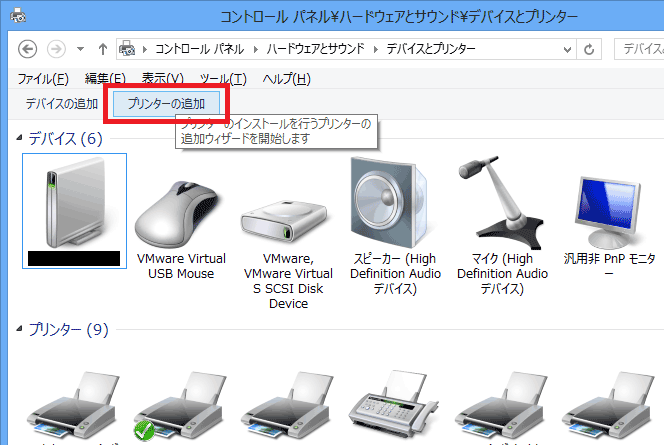
自動的にプリンターを探そうとしますが、ここでは見つからないため、[探しているプリンターはこの一覧にはありません] を選択します。
なお、自動的に見つからない理由は、オンデマンドプリンタはサーバ用ネットワークに設置されており、かつ、お使いのコンピュータが接続されたネットワークはサーバ用ネットワークではないため、同一サブネット内に存在せず、自動検出することができないためです。
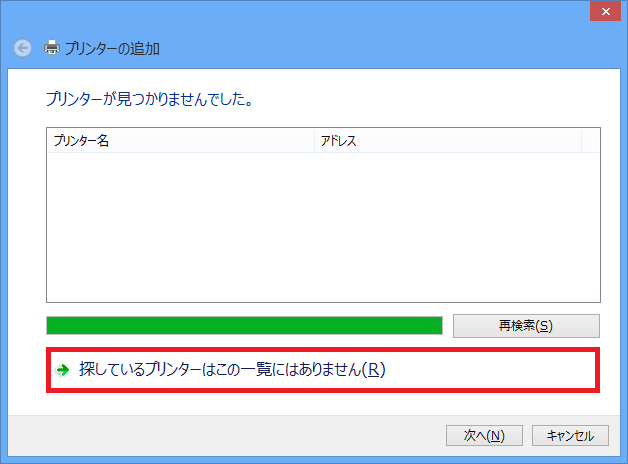
手動でオンデマンドプリンタの場所を設定します。[共有プリンターを名前で選択する] にチェックを入れ、その下のテキストフィールドに次の文字列を入力します。
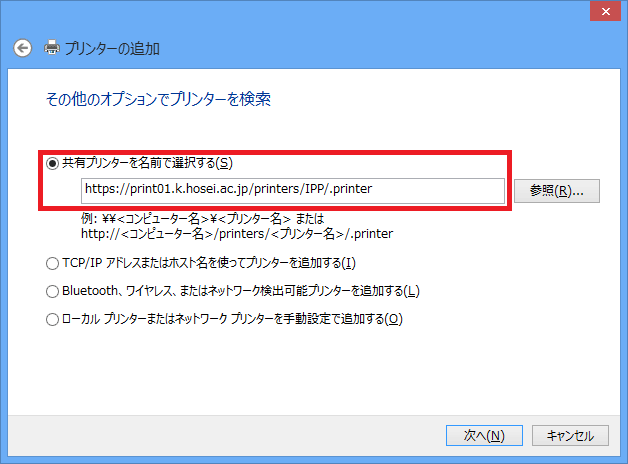
[ユーザー名] と [パスワード] に統合認証アカウントの情報を入力し、[OK] をクリックします。
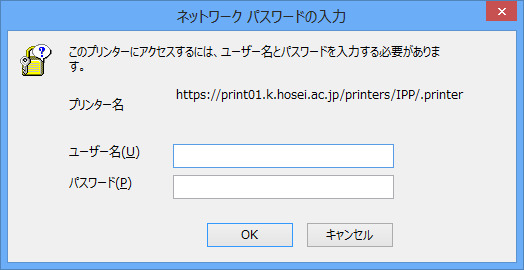
ドライバーの選択画面が表示されたら、[ディスク使用] をクリックします。
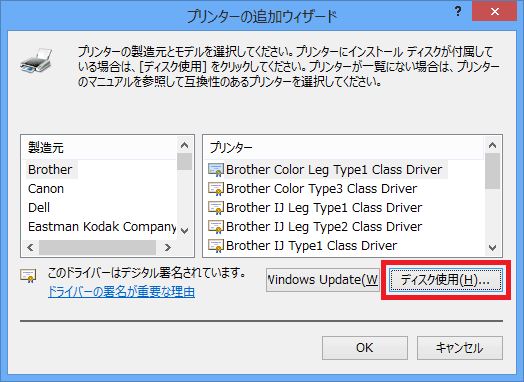
先ほどドライバーのインストーラを一時的に展開したディレクトリの配下にある cswnd\ART_EX\x64\DocuPrint_C3350 ディレクトリを指定して、[OK] をクリックします。
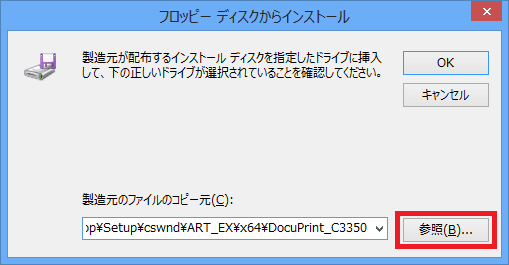
追加するプリンタードライバーが表示されたら、[OK] をクリックします。
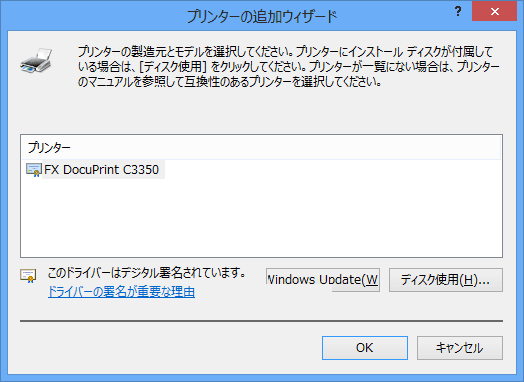
インストールが完了するのを待ちます。
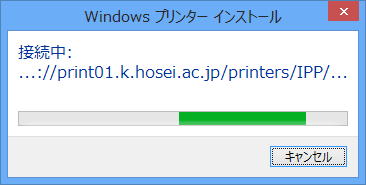
[ユーザー アカウント制御] が表示され、問題が無ければ [はい] をクリックして続行します。
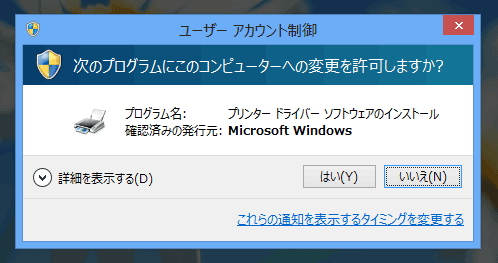
インストールが完了したら、[次へ] をクリックします。
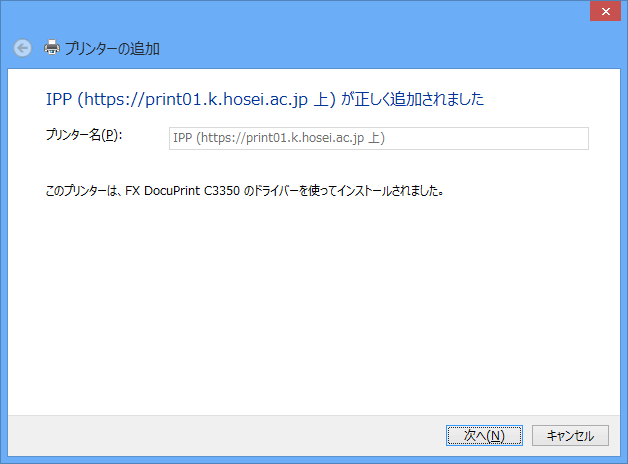
[通常使うプリンターに設定する] のチェックを外して、[完了] をクリックします。
チェックを外した場合でも他にプリンターが無い場合、自動的に通常使うプリンターに設定されてしまうことがあります。この設定は、後述する [通常使うプリンター] の設定注意で必ず設定の確認と、必要に応じて再設定を行ってください。
オンデマンドプリンタが通常使うプリンターに設定されていると、学外からはオンデマンドプリンタへ接続できないため、学外から Office などのソフトウェアを使用した際に、特定の操作でフリーズするようになります。
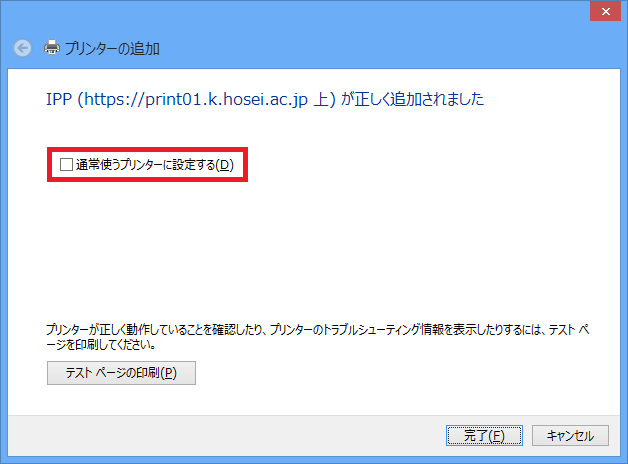
インストール完了後、ダウンロードしたインストーラと一時的にインストーラを展開したディレクトリは削除して問題ありません。
引き続き、下記のプリンターの設定を行ってください。
オンデマンドプリンタは学内からでないと使用できません。そのため、Windows の [通常使うプリンター] 設定にオンデマンドプリンタが選択されていると、学外から Office などのソフトウェアを使用した際に、特定の操作でフリーズするようになります。
下記の手順でオンデマンドプリンタが [通常使うプリンター] に設定されていないことを確認し、設定されている場合は、他の問題のないプリンターを通常使うプリンターに設定してください。
キーボードの [Windows] + [X] キーを同時に押し、管理者メニューから [コントロール パネル] を選択します。
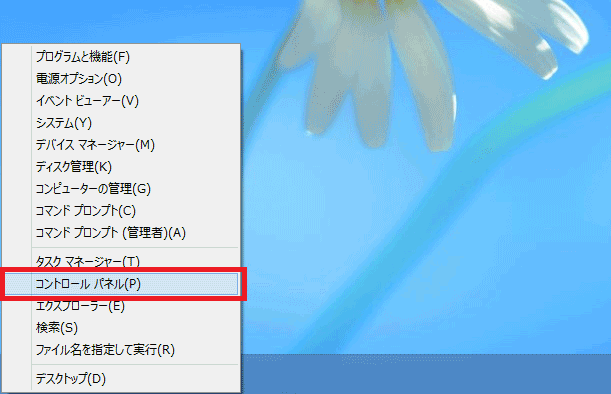
[デバイスとプリンターの表示] を選択します。
コントロールパネルの表示が異なる場合は、右上の [表示方法] を [カテゴリ] 変更してください。
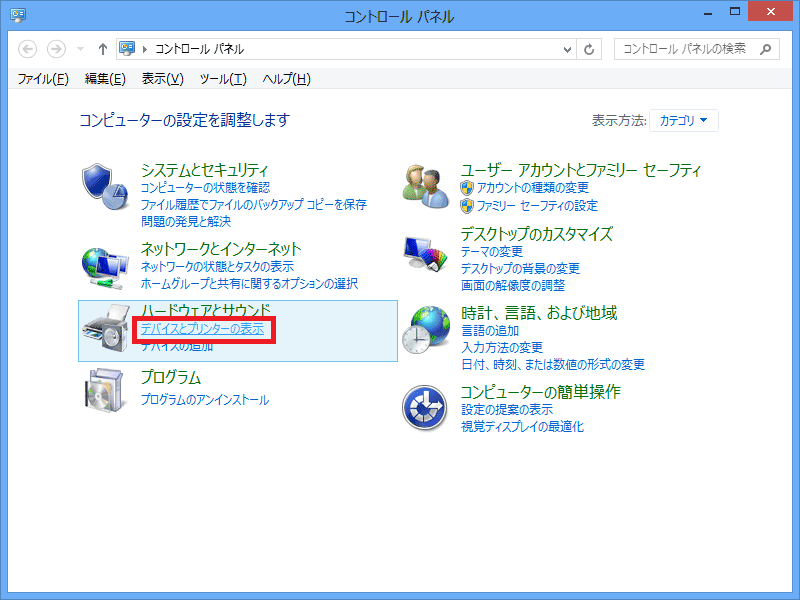
オンデマンドプリンタである [IPP (https://...上)] にチェックマークが付いている場合、オンデマンドプリンタが [通常使うプリンター] に設定されています。
この場合、以降の手順で他のプリンターを [通常使うプリンター] に設定してください。
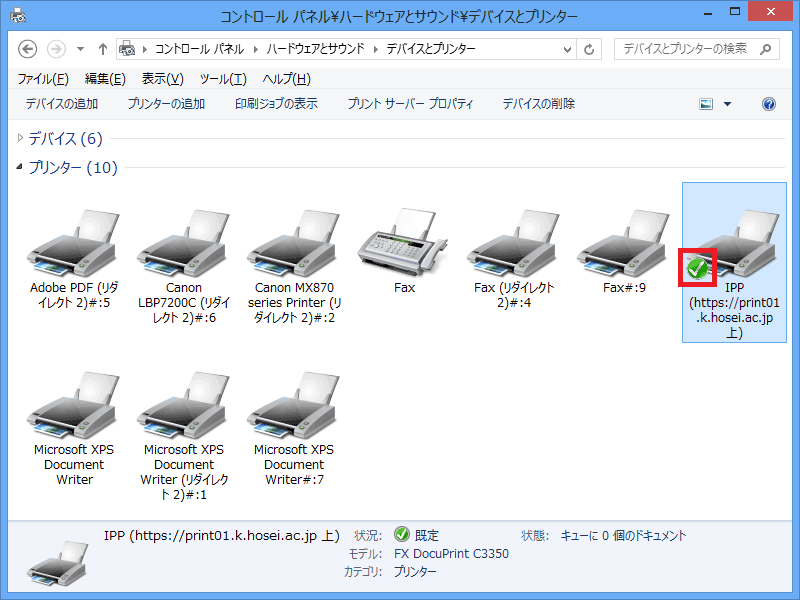
オンデマンドプリンタ以外の適当なプリンタ(選択肢が判らない場合は Microsoft XPS Document Writer を推奨)を右クリックし、[通常使うプリンターに設定] を選択します。
選択したプリンタにチェックマークが付けば設定完了です。
オンデマンドプリンタは標準構成から増設されたユニットを装備しています。オンデマンドプリンタの設定を変更して、これらすべての増設ユニットを使用できるようにします。
キーボードの [Windows] + [X] キーを同時に押し、管理者メニューから [コントロール パネル] を選択します。
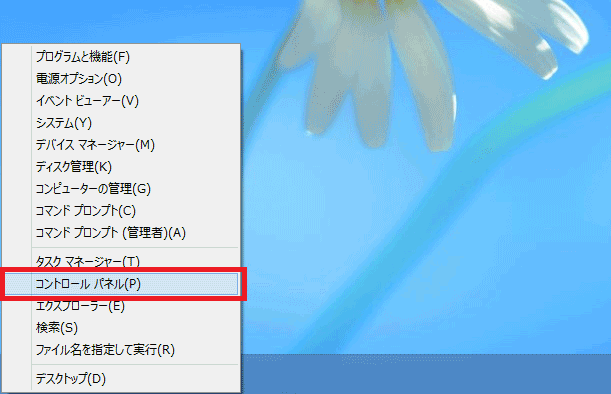
[デバイスとプリンターの表示] を選択します。
コントロールパネルの表示が異なる場合は、右上の [表示方法] を [カテゴリ] 変更してください。
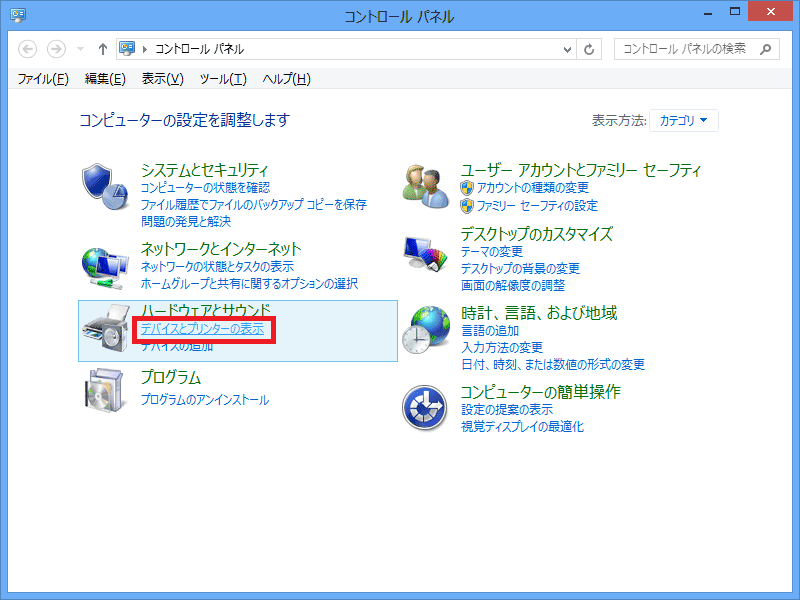
オンデマンドプリンタである [IPP (https://...上)] を右クリックし、[プリンターのプロパティ] を選択します。
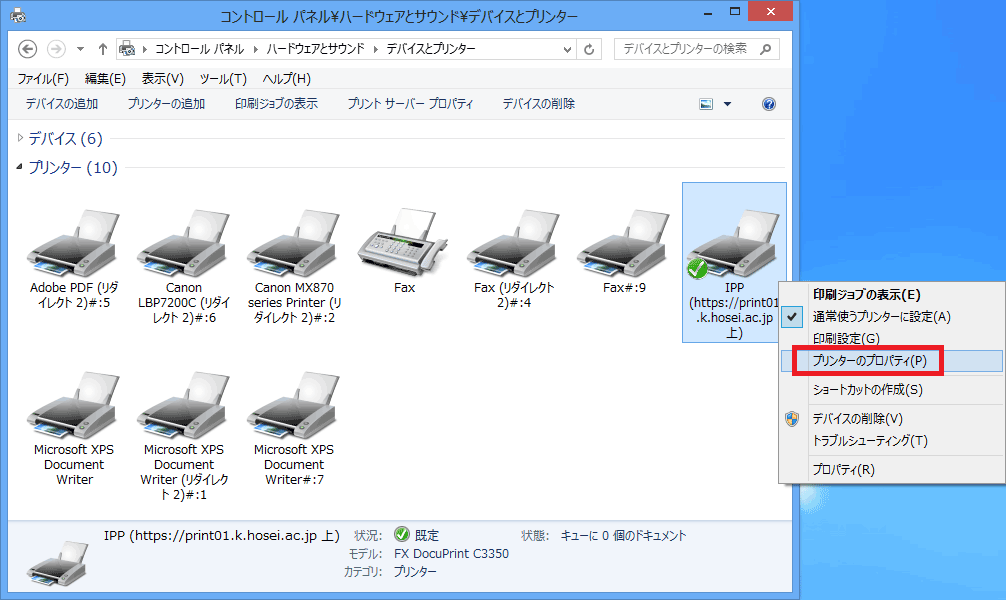
メニューから [プリンター構成] タブをクリックし、[オプションの設定] をクリックします。
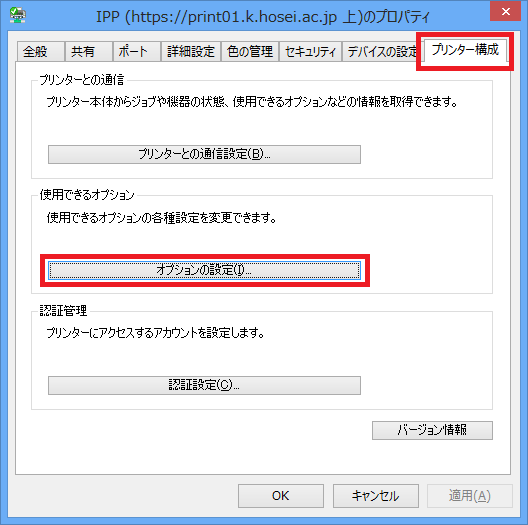
[内臓ハードディスク]、[メモリー容量]、[両面ユニット]、[給紙トレイ構成]をぞれぞれ下記の構成に変更します。
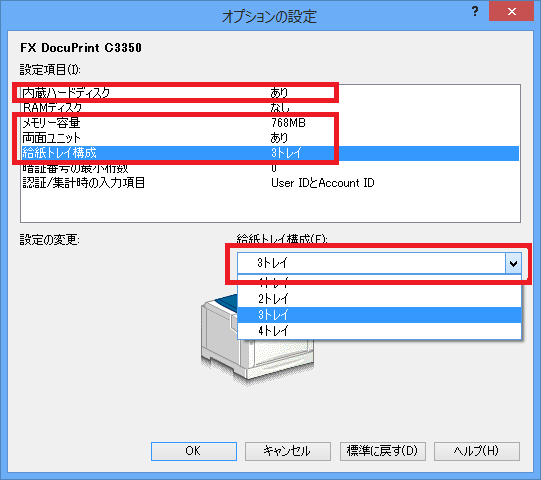
変更を終えたら、[OK] をクリックし、設定を完了します。
以上でオンデマンドプリンタの設定は完了です。
統合認証アカウントのパスワードを変更した場合、オンデマンドプリンタの [ポート構成] に保存されたパスワードも更新しないと、オンデマンドプリンタで印刷することが出来なくなります。
具体的には、オンデマンドプリンタ印刷しようとすると、次の画像のように [印刷] ボタンがクリックできなくなります。
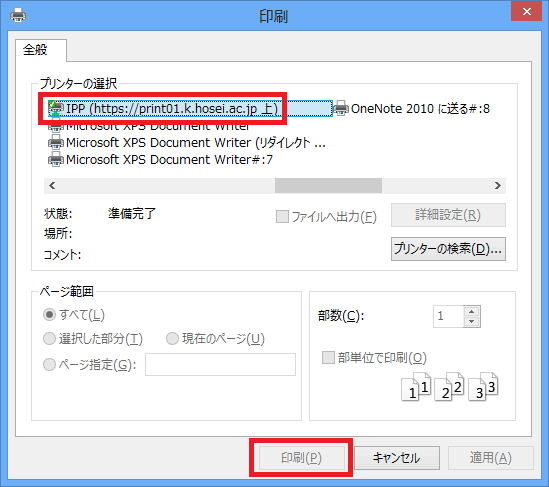
保存されたパスワードは、次の手順により更新できます。
キーボードの [Windows] + [X] キーを同時に押し、管理者メニューから [ファイル名を指定して実行] を選択します。
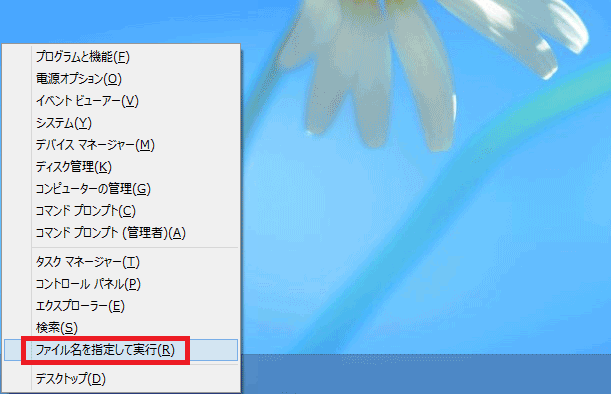
[名前] に printmanagement.msc を入力し、[OK] をクリックします。
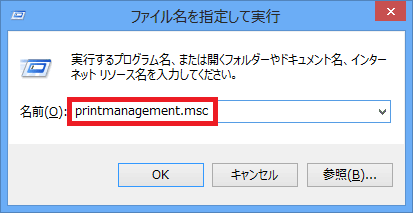
[印刷の管理] 画面の [プリント サーバー] -> [ポート] を選択し、オンデマンドプリンタのポートである [https://...] を右クリックし、[ポートを構成する] を選択します。
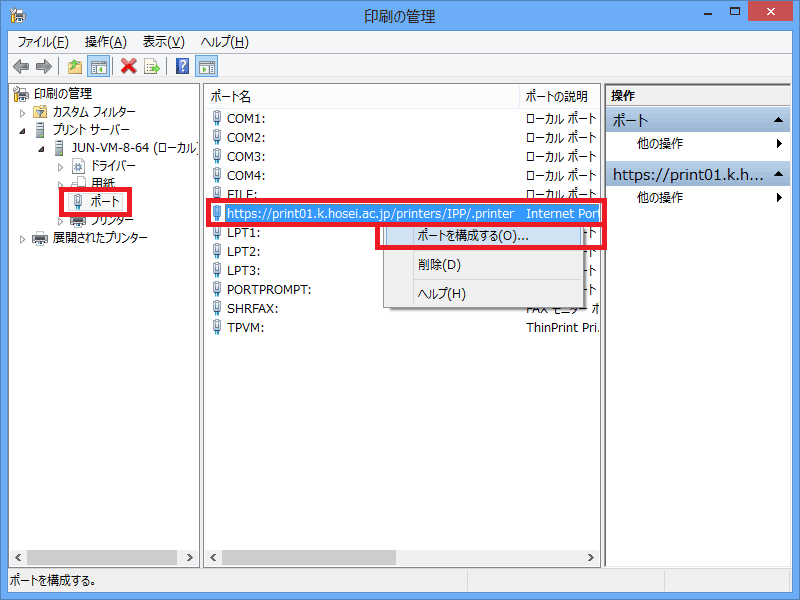
[指定されたユーザー アカウントを使う] の [パスワード] に変更した新しいパスワードを入力し、[OK] をクリックします。
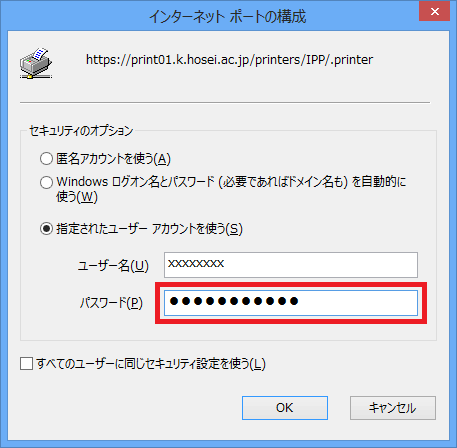
以上で統合認証アカウントのパスワード変更後の再設定は完了です。