http://java.sun.com/products/archive/index.html 付近から Java 2 SDK, Standard Edition (J2SE)をダウンロードしましょう。
最新のバージョンを選択し、Windows Offline InstallationのSDKを選択し、流れに沿って行けばダウンロードページまでたどり着けます。
また、学内からではStorageサーバーを利用することで高速にアクセスすることができます。最新のバージョンのディレクトリに入りj2sdk-****.exeをダウンロードしてください。
まず、先ほどダウンロードしてきたファイルをダブルクリックで起動しましょう。
すると、以下のような画面が表示されます。
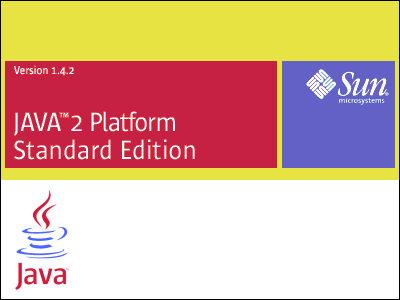
しばらくすると、使用許諾契約書が表示されますので、問題なければACCEPTを選択して次へを押します。
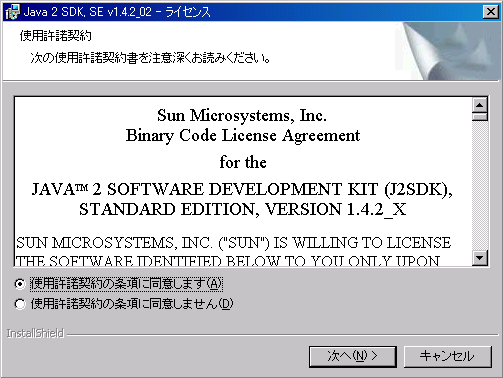
必要な機能を選択します。詳しい知識がなければ、そのまま次へを押してください。
このとき、必要ならばインストール先の変更を行ってください。
特にWindows9x上では、インストール先にスペースを含む名前を指定すると少々面倒ですので移動しておいた方がいいかもしれません。
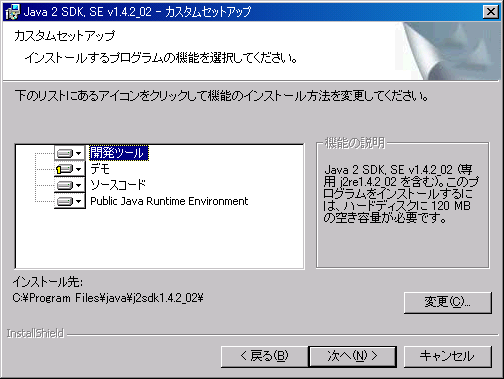
データベースフォルダを選択します。通常は変更せずに次へでかまいません。
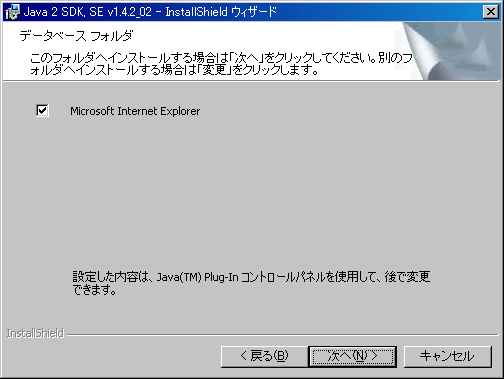
インストールが開始され進捗表示画面が表示されるので、しばらく待ちましょう。
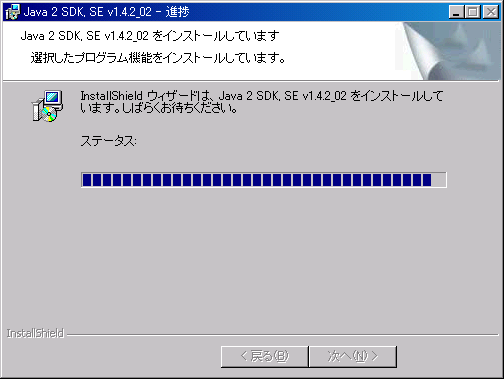
インストールが終了すると、以下のような画面が表示されます。
完了を押しましょう。
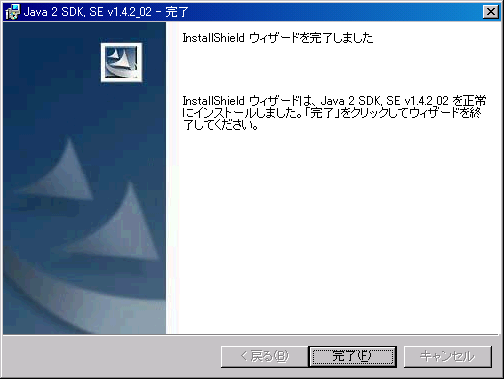
インストール時の設定によっては再起動する必要があります。
以下の画面が出たらはいを押しましょう。

インストールが終了したら、マイコンピュータのアイコンを右クリックし、プロパティを選択します。

システムのプロパティ画面になりますので、詳細設定タブから環境変数ボタンを押します。
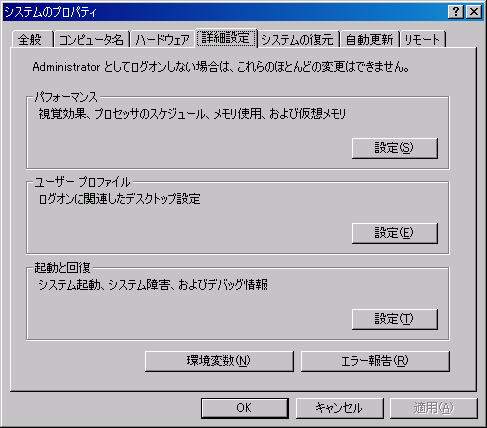
ユーザ環境変数、システム環境変数のどちらかに、変数がPath(PATH)の項目が存在します。
これをクリックし、編集ボタンを押しましょう。

システム変数の編集ウィンドウが開かれますので、既に設定されている変数値の最後に";インストール先フォルダ\bin" を追記します。デフォルトの場合は ;C\Program Files\java\j2sdk(バージョン)\bin になると思います。
尚、予め設定されていた変数値を消してしまうとOSの動作がおかしくなるので注意して下さい。
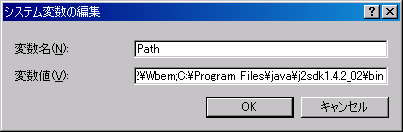
スタートメニューのプログラム>アクセサリ>コマンド プロンプト を選択します。

コマンドプロンプトが開かれますので、 javac と入力してEnterを押してみましょう。
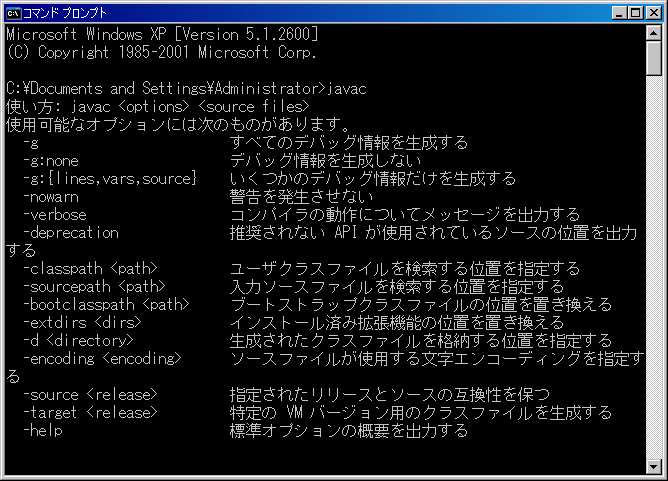
上図のようなメッセージが表示されれば成功です。