Dynabook SS 4000 DS75P/2にFedora Core 1をインストールする手順を解説します。環境は、
というものを想定しているので、違う部分は適宜読み替えてください。
Disk /dev/hda: 20.0 GB, 20003880960 bytes 255 heads, 63 sectors/track, 2432 cylinders Units = cylinders of 16065 * 512 = 8225280 bytes Device Boot Start End Blocks Id System /dev/hda1 * 1 1305 10482381 7 HPFS/NTFS # C:\ /dev/hda2 1306 1958 5245222+ f Win95 Ext'd (LBA) /dev/hda3 1959 2415 3670852+ 83 Linux # / /dev/hda4 2416 2431 128520 82 Linux swap /dev/hda5 1306 1958 5245191 b Win95 FAT32 # D:\
注意
あらかじめデータのバックアップを取っておくことを強く推奨します。
Fedora Core 1はRed Hat Linux 9の後継に当たるディストリビューションで、Fedora Projectが開発を進めています。
Fedora Coreには次のような特徴があります。
必要なデータをサーバーからリアルタイムに取ってきてインストールを行います。
適当なフォルダを作成し、以下のファイルを配置します。
FDドライブを接続し、コマンドプロンプトを開いて以下のコマンドを実行してください。
> rawrite.exe -f bootdisk.img -d a Please insert a formatted diskette into drive A: and press -ENTER- :
フォーマット済みのFDを入れ、Enterを押してください。これでイメージがFDに書き込まれます。
作成が済んだら、drvnet.imgについても同じ事を行います。
> rawrite.exe -f drvnet.img -d a
ブートFD(bootdisk.imgを書き込んだもの)をドライブに入れた状態でマシンを起動し、ブートロゴが出ている間にF2を押します。これで起動するデバイスが選択できるので「U」(USB Floppy Drive)を押します。
ブートスクリーンが表示されたら「linux text」と入力してEnterキーを押してください。
しばらく待つと以下のような画面が現れます。
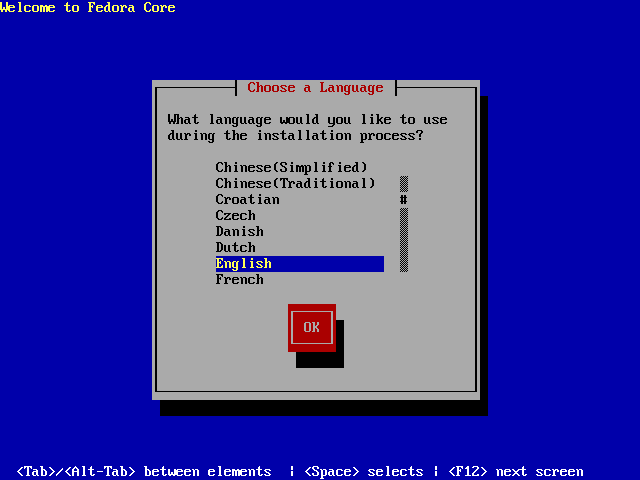
操作方法は方向キーで項目の選択、Tabキーで項目間の移動、Spaceキーで決定となっています。
このときに自動パーティション設定を選ぶとWindowsの領域が消えてしまいます。
そこで、ここではDisk Druidを使って設定していきますが
腕に覚えのある人はAlt+F2でプロンプトに入りfdiskを使うことも出来ます。
これでインストールが始まります。
インストール後再起動を行いますが、電源が自動で切れないので画面が消えたあとに電源ボタンを長押しして落とす必要があります。
GRUBの画面が出たらFedoraを選択してセットアップを続行してください。
Disk /dev/hda: 20.0 GB, 20003880960 bytes 255 heads, 63 sectors/track, 2432 cylinders Units = cylinders of 16065 * 512 = 8225280 bytes Device Boot Start End Blocks Id System /dev/hda1 * 1 1305 10482381 7 HPFS/NTFS # C:\ /dev/hda2 1306 1958 5245222+ f Win95 Ext'd (LBA) /dev/hda3 1992 2432 3542332+ 83 Linux # / /dev/hda4 1959 1991 265072+ 82 Linux swap /dev/hda5 1306 1958 5245191 b Win95 FAT32 # D:\
このままだとrebootがうまくいかないのでカーネルを再構築します。
ここからは多少難易度が上がりますので、難しいと感じるようならばやらなくても実用上問題ありません。
# yum install kernel-source
今回利用したのは「kernel-source.i386 0:2.4.22-1.2174.nptl」です。
# cd /usr/src/linux-2.4
ファイルを以下のように修正します。
# diff -u Makefile.orig Makefile --- Makefile.orig 2004-03-23 08:55:03.000000000 +0900 +++ Makefile 2004-03-23 08:58:05.000000000 +0900 @@ -1,7 +1,7 @@ VERSION = 2 PATCHLEVEL = 4 SUBLEVEL = 22 -EXTRAVERSION = -1.2174.nptlcustom +EXTRAVERSION = -1.2174.nptlcustom00 KERNELRELEASE=$(VERSION).$(PATCHLEVEL).$(SUBLEVEL)$(EXTRAVERSION)
# diff -u drivers/usb/host/usb-ohci.c.orig drivers/usb/host/usb-ohci.c --- drivers/usb/host/usb-ohci.c.orig 2004-03-23 02:44:27.000000000 +0900 +++ drivers/usb/host/usb-ohci.c 2004-03-23 02:44:42.000000000 +0900 @@ -74,7 +74,7 @@ #include <asm/system.h> #include <asm/unaligned.h> -#define OHCI_USE_NPS // force NoPowerSwitching mode +// #define OHCI_USE_NPS // force NoPowerSwitching mode // #define OHCI_VERBOSE_DEBUG /* not always helpful */ #include "usb-ohci.h"
続いて設定、コンパイル、インストールを行います。
# make mrproper # make menuconfig # make dep clean bzImage modules modules_install # /sbin/depmod -a # make install
作成したカーネルを使うために再起動します。
# shutdown -h now
GRUBのブート画面に
Feodra Core (2.4.22-1.2174.nptlcustom00)
というものが追加されているのでそれを選択して起動します。
これでrebootが問題なく動作するようになります。