Language: 日本語 | English
情報科学部の各種サーバーへSSH/SCPを用いて接続するための方法を説明します。
この方法により、ラボ環境の各自のホームディレクトリにアクセスすることができます。
| 接続ホスト | ログイン ID | 対象 | 主な用途 |
|---|---|---|---|
| ssh.cis.k.hosei.ac.jp | 情報科学部 ID | 学生・教職員 | 情報科学部ラボ教室で使用するファイルへのアクセス、各種演習計算環境 |
| サブドメイン.cis.k.hosei.ac.jp(*) | projectXXX | プロジェクトサーバー利用者 | プロジェクトサーバーのコンテンツ管理 |
* 「サブドメイン」はプロジェクトサーバーの利用を申請した際に発行されたサブドメインです。
* プロジェクトサーバーに教員がログインする場合、上記と異なるアカウント (projectXXX) を使用してください。
* パスワードを変更する場合は上記アカウントを使用して CIS User Tools へアクセスしてください。
学部生のアカウントを対象に、リソースの上限が設定されています。
院生・教職員のアカウントについては制限を設定していませんが、他のユーザーに影響を及ぼさない範囲で利用していただくようお願いいたします。
| 制限項目 | 制限値 |
|---|---|
| 1 プロセスごとに使用可能なメモリ量の制限 | 1024 MB |
| 同時実行可能なプロセス数の制限 | 32 プロセス |
なお、制限の内容は状況に応じて随時見直すことがあります。
本記事は下記の環境で動作確認しています。そのため、使用する環境によっては、設定箇所が異なる場合があります。
上記ソフトウェアは、情報科学部貸与ノートパソコンにバージョンは異なりますが予めインストールされています。
SSH/SCPは、公開鍵暗号方式を利用した安全なリモートシェル環境/ファイル転送方法です。
まず、この公開鍵暗号方式で利用する自分専用の公開鍵と秘密鍵を作成します。
MacBook のターミナルを起動します。
[LaunchPad] > [その他] > [ターミナル] から起動することができます。
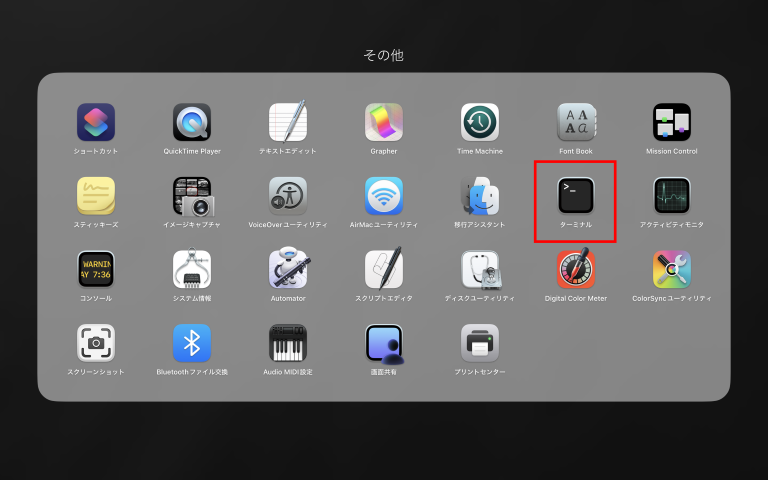
秘密鍵と公開鍵を生成するために、ssh-keygen コマンドを実行します。
ここでは、現在推奨されている Ed25519 の鍵を生成します。
% ssh-keygen -t ed25519 Generating public/private ed25519 key pair. Enter file in which to save the key (/Users/USERNAME/.ssh/id_ed25519):
秘密鍵を保存するファイル名を指定します。デフォルトのままにする場合は、何も入力せず Enter を押します。
Enter passphrase for "/Users/USERNAME/.ssh/id_ed25519" (empty for no passphrase): Enter same passphrase again:
秘密鍵のパスフレーズを入力します。入力したパスフレーズは今後接続時に使用することになりますので忘れないでください。
鍵が生成されると、秘密鍵・公開鍵の保存場所と鍵指紋が表示されます。
Your identification has been saved in /Users/USERNAME/.ssh/id_ed25519 Your public key has been saved in /Users/USERNAME/.ssh/id_ed25519.pub The key fingerprint is: SHA256:12lsdypNSlaQKCEHo0qmMIH3kBkwjMc6pBY7fXQtpEI USERNAME@Mac.local The key's randomart image is: +--[ED25519 256]--+ |Bo.E =o+. ... | |o*O o.*... .. | |=+*+o.. .. . | |=O oo. o o | |o.o . S . O o .| | . = = o | | o o | | . | | | +----[SHA256]-----+
以上であなた専用の秘密鍵と公開鍵の作成が完了です。
秘密鍵は絶対にネットワーク上を経由・転送させてはいけません(FTP、ファイルの共有など)。
移動させるときには、必ずリムーバブルメディアなどを利用してください。
情報科学部のサーバーへ接続できるようにするために、作成した公開鍵を自分の情報科学部アカウントに登録します。
以上で公開鍵方式を利用して情報科学部のサーバーへ接続するための、サーバー側の設定は完了しました。
情報科学部サーバーへ ssh コマンドを用いて接続し、リモートシェルを利用する方法を説明します。
ここでは、例として ssh.cis.k.hosei.ac.jp サーバーへ接続する方法を記載します。他のサーバーへ接続する場合は、接続先ホスト名を接続したい サブドメイン.cis.k.hosei.ac.jp などへ変更して読み進めてください。
接続の際のユーザー名 (USERNAME の部分) は情報科学部アカウントのユーザー名を使用してください。
$ ssh USERNAME@ssh.cis.k.hosei.ac.jp
秘密鍵のファイル名・ディレクトリをデフォルトのものから変更している場合は、ファイル名の指定が必要です。
/path/to/key の部分に秘密鍵ファイルへのパスを指定してください。
$ ssh -i /path/to/key USERNAME@ssh.cis.k.hosei.ac.jp
なお、初めて接続するサーバーの場合、サーバーのホスト公開鍵が信頼でき、登録して接続するかどうか聞かれます。
サーバーのホスト公開鍵が事前に判る場合は、比較することで接続先が詐称されていないかを確認してください。
プロジェクトサーバーの場合、CIS User Tools 内の [公開鍵変更] ページにサーバーホスト公開鍵が掲載されています。
情報科学部サーバーへファイルをアップロード/ダウンロードする方法を説明します。
ここでは、例として ssh.cis.k.hosei.ac.jp サーバーへ接続する方法を記載します。他のサーバーへ接続する場合は、接続先ホスト名を変更して読み進めてください。
$ scp file USERNAME@ssh.cis.k.hosei.ac.jp:~/
$ scp -r USERNAME@ssh.cis.k.hosei.ac.jp:~/dir ./