7月1日(木)のLinuxインストールについて補足します。
各自のマシンへFedora Core 2をインストールしました。
講義では時間の関係もあり、いきなり具体的なインストールの手順にいってしまいました。補足としてどのようなインストール戦略だったのかについて説明します。
Fedora Coreをインストールするには次に挙げるようなインストール方法があります。
| タイプ | 説明 |
|---|---|
| インストールCD-ROM・DVD-ROMを利用 | CD-ROMならば3枚、DVD-ROMなら1枚を使用 |
| HDDインストール | ISOイメージを予めHDD内に置いておく |
| ネットワークインストール | ネットワーク上のインストールパッケージを展開したサーバを利用 |
今回選択した方法は3つ目のネットワークインストールです。理由は次の通りです。
ネットワークインストールなのにCD-ROMを1枚使ったではないかと思うかもしれませんが、あれはブートCD-ROMと言い、インストーラをネットワーク経由で起動するために使用したものです。さすがに何もないとこからインストールを呼び出すことはできないので仕方のないことです。
ネットワークインストールを行うために次のようなネットワーク構成を用意しました。
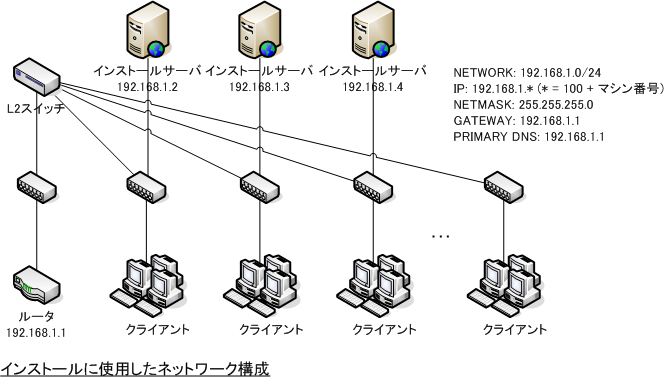
共通実験室では情報センター管理の上位幹線から一般教室と同様のDHCPサービスが提供されるネットワークが構築されているため上位幹線との接続口を切断し、共通実験室内でプライベートネットワークを構築しました。インストールサーバが3台あるのは、1台に同時にアクセスさせることによる負荷を考慮した結果です。インストールサーバには、ApacheによるWEBサーバを用意し、学内ストレージサーバにあるインストールリポジトリと同じ構成にしました。
| 項目 | 値 |
|---|---|
| Web site name | 192.168.1.* *はマシン番号を3で割った余り+2の数字 |
| Fedora Core directory | /pub/Fedora/2/i386 |
こんな情報を入力して貰いましたが、これはインストールサーバのインストールリポジトリの場所を指定した訳です。
指定したインストールリポジトリ例: http://192.168.1.2/pub/Fedora/2/i386
これはマニュアルが簡素過ぎました。お詫び申し上げます。パーティションについて補足説明します。
HDDを区画別に分けたものです。WindowsではCドライブやDドライブなどと呼ばれるものがありますが、これらもパーティションです。HDDからどれぐらいの容量を割り当てるかを決めるのがパーティション設定です。パーティションには次の制限があります。
| 種別 | 利用できる数 |
|---|---|
| 基本パーティション | 4個以内 |
| 拡張パーティション | 256個以内 |
hda1~hda3まで作りました。hdaとはマスタIDEケーブルに接続されたデバイス(今回の場合HDD)のことを指します。対応は次の通りです。
| IDE種別 | ケーブル種別 | デバイス名 | 今回のマシン |
|---|---|---|---|
| マスタ | マスタ | hda | HDD |
| マスタ | スレイブ | hdb | 未使用 |
| スレイブ | マスタ | hdc | CD-ROM/DVD-ROMドライブ |
| スレイブ | スレイブ | hdd | 未使用 |
今回のマシンではLinuxのみだったため、基本パーティション4個以内の制限に引っかからないため、拡張パーティションは使用しませんでした。大学から支給されているノートパソコンではWindowsとLinuxがインストールされているため、基本パーティションだけでは入りきらないので拡張パーティションを利用しています。それでは今回のパーティションレイアウトについて説明します。
| Device | Start | End | Size | Type | MountPoint |
|---|---|---|---|---|---|
| hda2 | 1 | 1041 | 512M | swap | なし |
| hda1 | 1042 | 2082 | 512M | ext3 | /boot |
| hda3 | 2083 | 15881 | 77142M | ext3 | / |
hdaの後に番号が付いていますが、これはパーティションナンバーです。今回のレイアウトでは、基本パーティションを3つ使用しました。拡張パーティションを利用する場合は、4以下の番号が空いていても番号は5から利用されていきます。
次にTypeとありますが、これはパーティションタイプと呼ばれるもので、そのパーティションに作成するファイルシステムを指定します。今回はswapとext3が利用されています。
HDDに用意するスワップ領域のことです。スワップ領域は物理メモリを使い切った時に利用される仮想メモリ領域です。仮想メモリ領域は、HDD内に配置されているため物理メモリと比べると非常に遅いです。この辺りは、学部2年の講義「コンピュータの構成と設計」で詳しく説明されます。
Linuxが利用するファイルシステムの一つです。様々なファイルシステムを利用することができますが、ext3は現在利用できるLinux用ファイルシステムの中で最もメジャーなファイルシステムです。ファイルシステムには、障害復旧時の動作やファイルのRead/Write速度、データの暗号化など様々な動作の違いあります。参考までにWindows NT/2000/XPが標準で利用するファイルシステムは、NTFSと呼ばれるものです。それ以前のWindowsでは、FAT(FAT16 FAT32)と呼ばれるものが利用されていました。FATは単純なファイルシステムで、NTFSは所有者情報を持った暗号化付きファイルシステムです。
「512MBと入力したのに511MBになってしまった」といった質問を何人からか受けましたが、これはHDDの仕様によるものです。OSからHDDを利用する場合はバイト単位で管理しますが、HDDの内部構造ではパーティションをシリンダ単位で管理します。ですので、MB単位で入力した値をシリンダに対応させる場合に丁度良いサイズを割り当てることができいない場合に誤差合わせをするため入力した値と異なるサイズになったというわけです。これは、HDDの容量により代わってくるものであり、HDDによってはきちんと512MBと表示される場合もあります。
これもマニュアルの不備でした。3つ目に作成したhda3パーティションは残りすべてのHDDを割り当てるという意味でした。これをサイズ入力で77142MBと入力した場合、HDDによっては1MB残る場合がありました。気づいた方もいると思いますが、サイズ指定時にサイズ入力ではなく残りすべてを割り当てるにチェックを付ければ良かったのです。このチェックを利用するとパーティションナンバーが例で示した順番に自動的に並び代わります。
Typeがext3のパーティションにはマウントポイントを指定しました。WindowsはHDDをドライブ単位で管理しますが、UNIXでは/をトップとしたツリー構造で管理します。今回の場合/bootと/しか用意しませんでしたが、ユーザデータが格納される/homeを別パーティションに分けるなど、様々な割り当て方法があります。/bootにはKernel本体が配置されLinux起動時に参照されます。/は/boot以外の残りのすべてのシステムをインストールするのに利用されます。実際問題/だけでも問題ないのですが、/bootを/と分けた理由は、ファイルシステムに致命的な障害が発生した時にファイルシステムを修復可能にするためです。軽い障害であれば/bootを分けなくても復旧可能ですが、致命的な障害が発生した場合は、/と/bootが分かれていないとデータの救出が難しいです。
現在皆さんはFedora Core 2をインストールしましたが、これらを今後どのように使うのか疑問に思っていると思います。残りの講義回数からみてもまともに触る時間はあまり無さそうです。その答えの鍵は、前回の講義で少しだけ紹介したSSHにあります。次回の講義で皆さんがインストールしたシステムにSSHサーバを用意してもらいます。SSHサーバを利用することで、手元にマシンを置く事無く作業ができるようになります。つまり、次回の講義でSSHサーバ環境が用意できたら、それ以降はマシンの移動も必要無くなります。後はすべての作業をリモートで行ってもらいます。もちろん、家から作業することもできます。そのために次回の講義までに次のものを必ず準備しておいてください。
特に秘密鍵・公開鍵は、準備に少しばかり時間が掛かります。当日、鍵の作成をしている時間はありませんので、忘れずに用意しておいてください。尚、既に秘密鍵・公開鍵を持っている方はそれを利用できますので、秘密鍵をノートパソコンに入れておいて頂ければ良いです。
基本はとにかく触ってみること!これがすべてであり確実な上達への一歩です。今はまだ何がなんだから訳わからないかもしれませんが、触っていればそのうちUNIXの良さが判って来ます。学年が上がるにつれてUNIXに触れる機会が増えてきます。Windowsだけでもすべてはできるかもしれません。でもUNIXを使えばもっと簡単に効率良くできることがたくさんあります。また、社会的にもLinuxが非常に注目されている時代です。将来のためにも、是非ともWindowsとUNIXを使い分けて使いこなせるようになってください。