今回はLinuxのディストリビューションの一つであるCentOSをインストールします。
主な操作方法は以下のです。
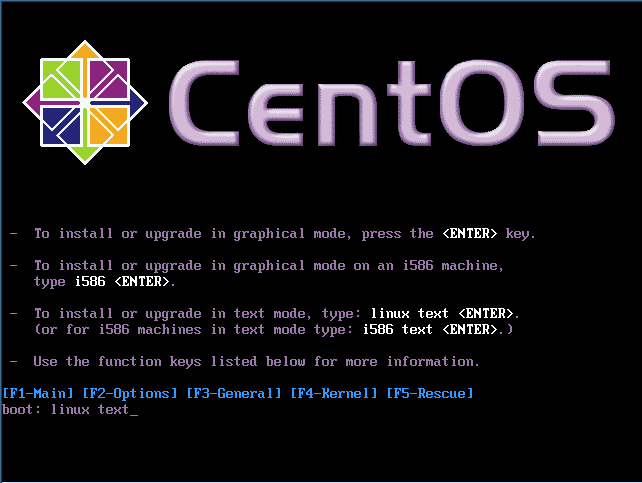
linux textと入力し、Enterを押してください。
この項目はインストールする際の言語を選択する項目です。
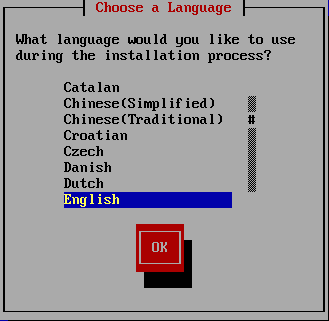
Englishを選択後、Tabを押して「OK」ボタンの色が変わったらEnterを押してください。
この項目はキーボードの種類を選択する項目です。
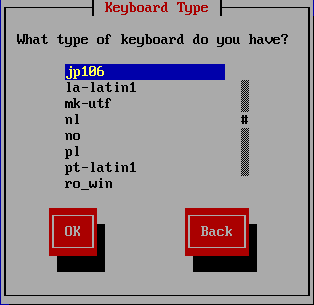
jp106を選択し、「OK」を押してください。
この項目はOSをインストールする方法を選択する項目です。
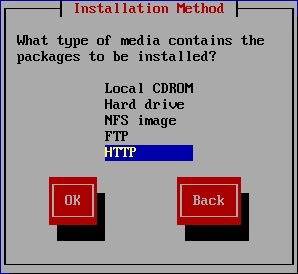
HTTPを選択し、「OK」を押してください。
この項目はマシンのTCP/IPの設定をする項目です。
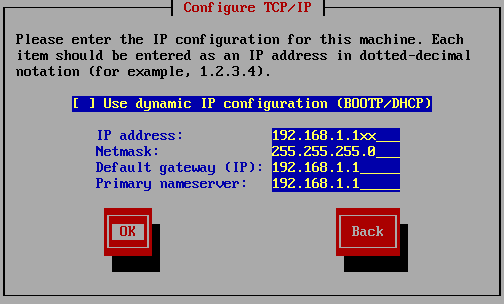
Use dynamic IP configuration (BOOTP/DHCP)の上でSpaceを押してチェックをはずしてください(アスタリスクが消える)
その後、下記の通りに入力して下さい
ただし、xxには自分のマシン番号を入力します。
確認がとれたら「OK」を押してください。
この項目はインストール先を指定する項目です。
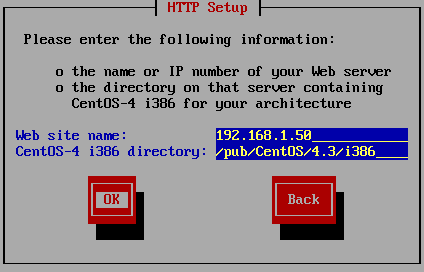
今回はこちら側でミラーサーバを用意しました。下記の通りに入力し、「OK」を押してください。
入力が正しいものなら、しばらくすると下図の画面が出ます。「OK」を押してください。
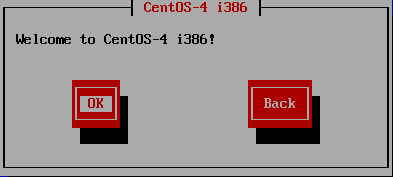
もし
というメッセージが表示されたら、先ほど入力したものが間違っているのでもう一度確認し直して下さい。
この項目はインストールの種類を指定する項目です。
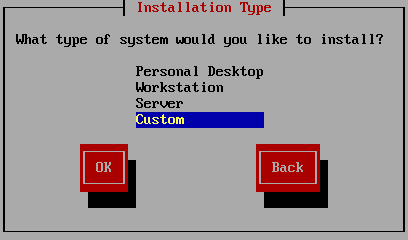
Customを選択し、「OK」を押してください。
この項目はHDDのパーティションの設定を行う項目です。パーティションの自動設定もできますが、今回は手動でパーティションを設定します。パーティションについての説明はこの記事の一番下にあります。
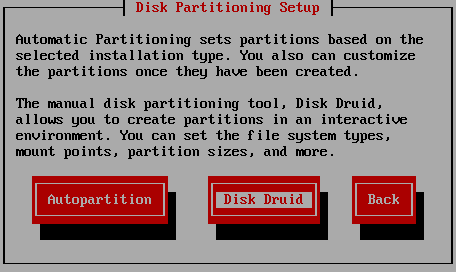
「Disk Druid」を選択し、Enterを押してください。
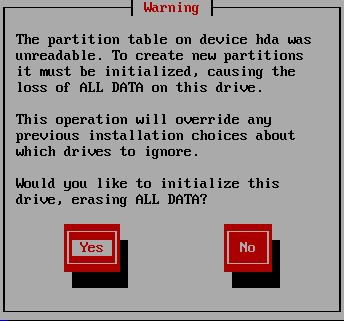
上図の警告が表示される場合がありますが、「Yes」を押してください。
今回は以下の通りにパーティションを設定します。
| デバイス | 容量 | タイプ | マウント先 |
|---|---|---|---|
| hda1 | 1024 | ext3 | /boot |
| hda2 | 10240 | ext3 | / |
| hda3 | 1024 | swap | なし |
| hda4 | - | 拡張領域 | なし |
| hda5 | 残り全部 | ext3 | /home |
最初は下図の画面が表示されます。
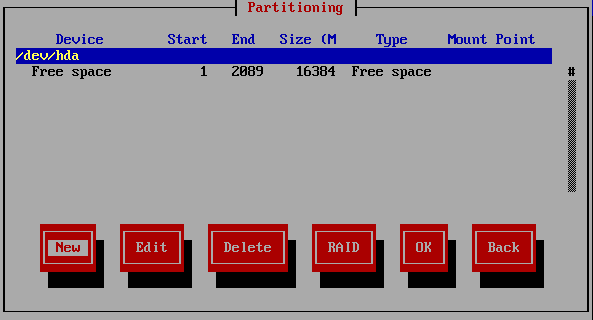
Tabで項目を「New」に移動してEnterを押します。その後、以下の通りに入力します。
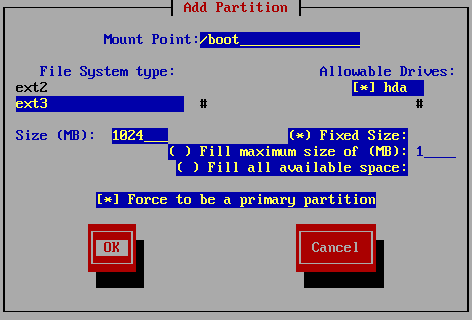
と設定し、確認がとれたら「OK」を押してください。
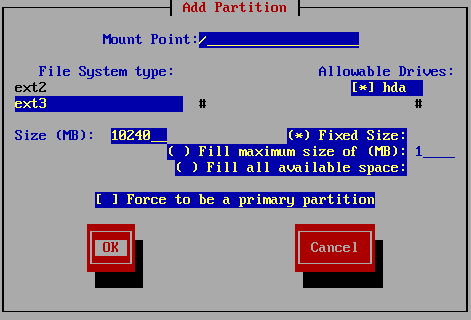
と設定し、確認がとれたら「OK」を押してください。
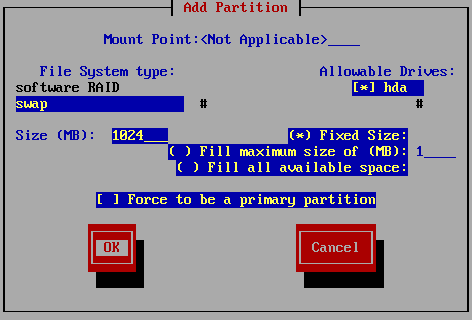
と設定し、確認がとれたら「OK」を押してください。
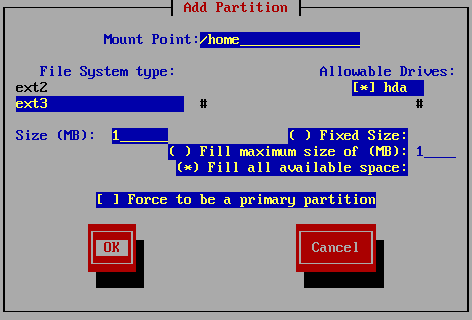
と設定し、確認がとれたら「OK」を押してください。
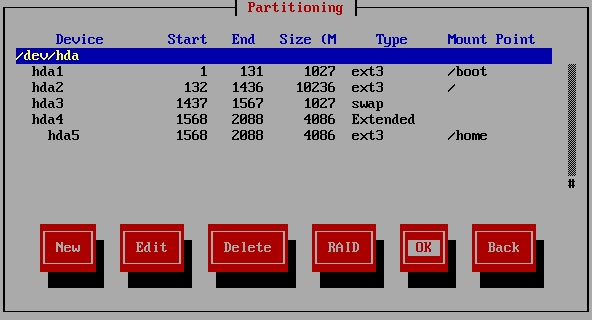
最終的には上図のようになります。(この画像のパーティションサイズの値は違います)自分が設定した通りかどうか確認してください。確認が取れたらTabで項目を移動し「OK」でEnterを押してください。
Boot Loaderの設定に入ります。Boot LoaderとはOSを起動するプログラムのことをいいます。この設定により、必要に応じて複数のOSを起動できるようになります。
この項目はGRUBの使用を選択する項目です。GRUBとはBoot Loaderの一つであり、複数のOSを起動できるようにするプログラムのことをいいます。
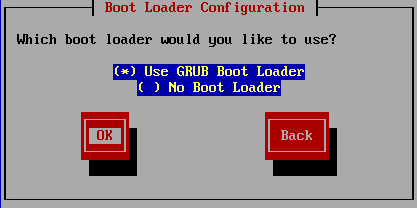
Use GRUB Boot Loaderにチェックが付いていることを確認し、「OK」を押してください。
この項目は起動の際にKernel本体(OS自体の核となる部分)に対しオプションをつける項目です。今回オプションはつけません。
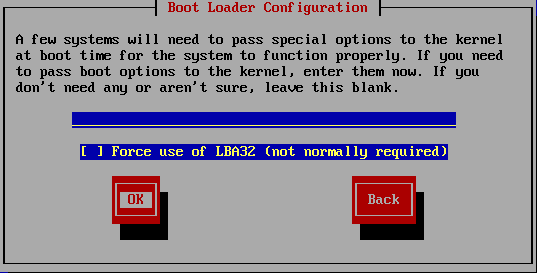
何も変更せずに、そのまま「OK」を押してください。
この項目はGRUBのパスワードを設定する項目です。
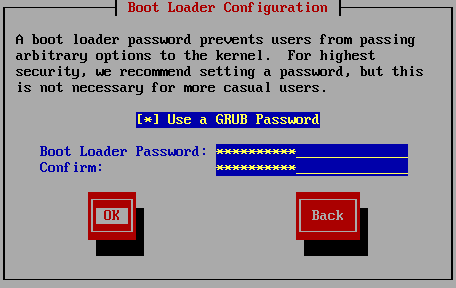
Use a GRUB PasswordにSpaceでチェックをつけ、パスワードを6文字以上で入力してください。6文字未満だと警告がでます。
パスワードは絶対に忘れないでください!
この項目はCentOSが使用するBoot Manager(この場合はGRUBを指す)の設定をする項目です。
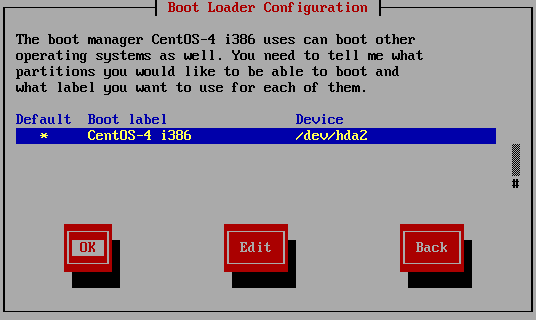
何も変更せずに、そのまま「OK」を押してください。
この項目はBoot Loaderのインストール場所を選択する項目です。
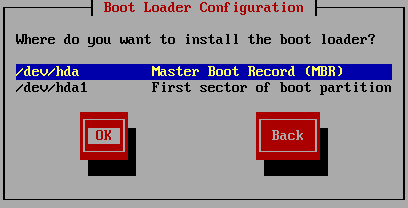
/dev/hdaが選択されていることを確認して、「OK」を押してください。
この項目はネットワークデバイスを設定する項目です。
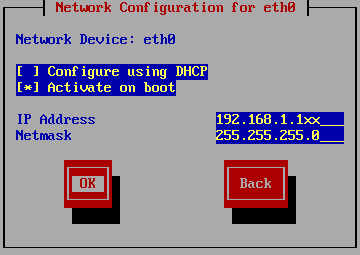
Activate on bootにチェックが付いているか確認してください。
その後、下記の通りに入力がされているか確認してください。
xxには自分のマシン番号の値が入力されているか確認してください。確認がとれたら、「OK」を押してください。
この項目はネットワークを設定する項目です。
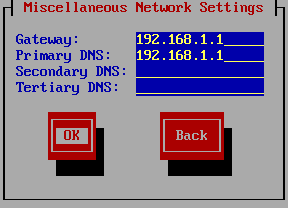
確認がとれたら、「OK」を押してください。
この項目はホスト名(マシンの名前)を設定する項目です。
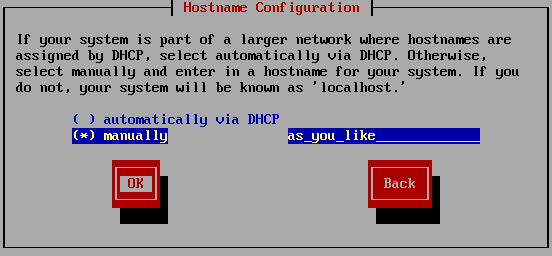
manuallyを選択し、Spaceを押してチェックをつけてください。その後、右側のフィールドに好きな名前をつけてください。この名前はマシンの名前に使用されます。この名前はあとから変更可能なので、思いつかない場合は「localhost」などの名前を入力してください。ホスト名の変更方法はこの記事の一番下に説明があります。
この項目はファイアウォールを設定する項目です。
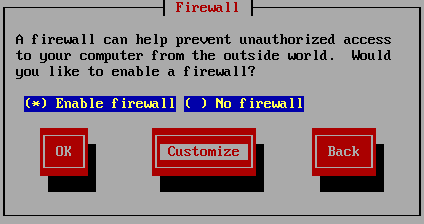
Enable firewallにチェックし、その後「Customize」をEnter
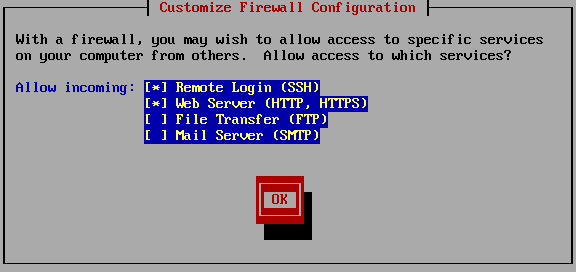
Remote Login (SSH)と Web Server (HTTP,HTTPS)にチェックをつけ「OK」を押してください。
この項目はSecurity Enhanced Linux(以下SELinux)の使用を選択する項目です。SELinuxとは従来のLinuxよりもより詳細にセキュリティを制御できるものですが、設定が難しいため今回は無効にします。
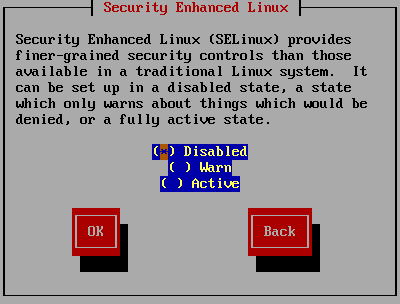
Disabledにチェックし、「OK」を押してください。
この項目は言語サポートを設定する項目です。
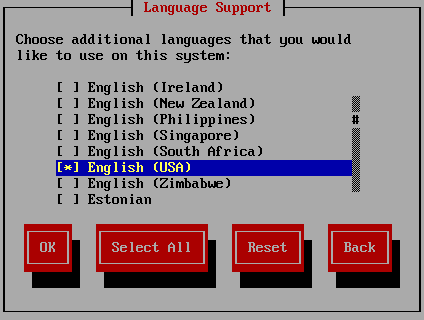
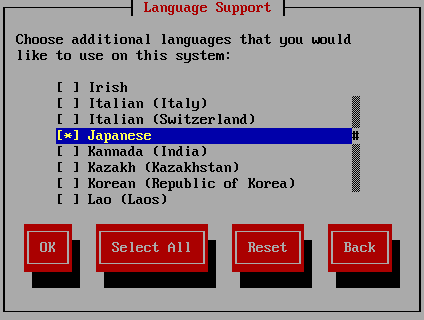
English (USA)とJapaneseの両方にチェックをし、「OK」を押してください。
この項目はLinuxで使う標準言語を設定する項目です。

青いカーソルがEnglish(USA)になっていることを確認したら、Tabを押して「OK」を押してください。
この項目は時間帯を設定する項目です。
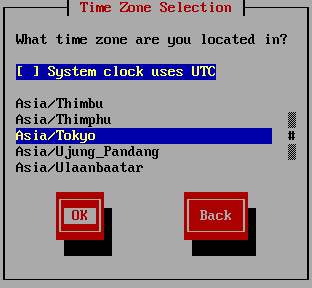
System clock uses UTCにチェックが入っていないことを確認し、Asia/Tokyoに青いカーソルを合わせ、「OK」を押してください。
この項目はrootユーザのパスワードを設定する項目です。
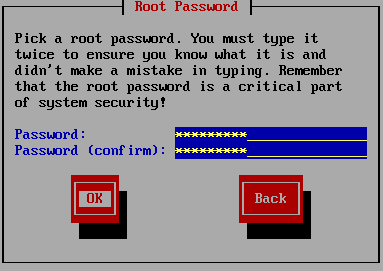
6文字以下だと下図のようなエラー画面がでます。
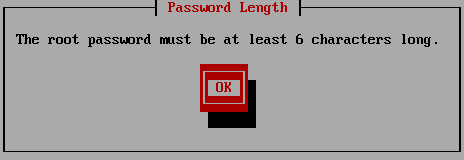
「OK」を押し、前の画面に戻って6文字以上で設定してください。
パスワードは絶対に忘れないようにしてください!
この項目はインストールをするパッケージを選択する項目です。
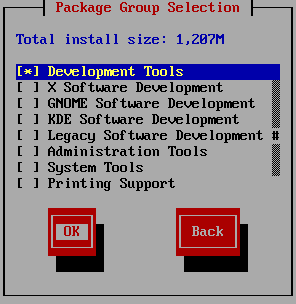
チェックがついている項目を全てはずし、下から9コ目にあるDevelopment Toolsにのみチェックをし、「OK」を押してください

インストールを始めます。そのまま「OK」を押してください。
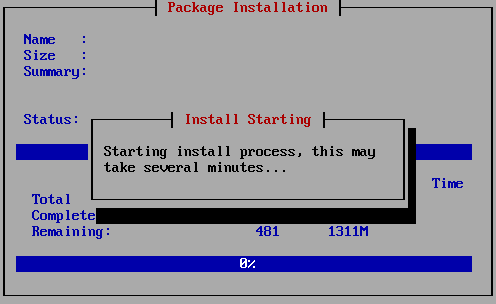
下図が出るまでしばらく待ちます。
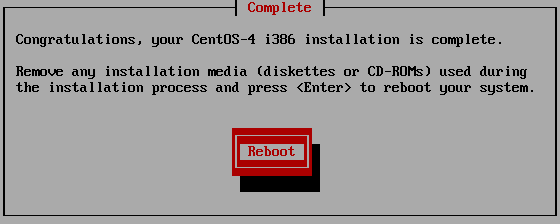
上図の「Reboot」と表示されたらEnterを押してください。これでインストールは終了です。
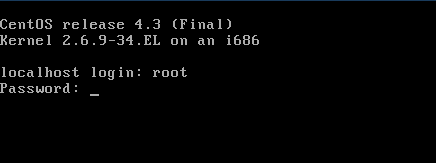
上図の画面が表示されたらrootユーザでログインします。
login:root Password:設定したrootユーザのパスワード
rootユーザでログインできたら、以下のコマンドを打ってください。
# ifconfig
コマンドを打った後、挙手をしてRATメンバーに確認してもらってください。確認が終わったら以下のコマンドを打ってください。
# shutdown -h now
しばらくすると、マシンがシャットダウンされます。
シャットダウンされたら今回の講義は終了です。お疲れ様でした。
ここからは講義外の話になります
パーティション(分割、区画、領域)とはその名の示すとおり、物理ドライブを複数の領域に区切ることです。一台のハードディスクを複数の領域に区切ると、複数台のハードディスクがあるかのように利用することができます。パーティションには以下のような種類があります。
基本パーティションはパーティションを構成する最も基本となるもので、最大4つまで作成することが可能です。
| デバイス | 容量 | タイプ | マウント先 |
|---|---|---|---|
| hda1 | 1024 | ext3 | /boot |
| hda2 | 10240 | ext3 | / |
| hda3 | 1024 | swap | なし |
| hda4 | - | 拡張領域 | なし |
| hda5 | 残り全部 | ext3 | /home |
今回設定した上記の表のタイプはファイルシステムタイプと呼ばれるもので、そのパーティションに作成するファイルシステムを指定します。今回はext3とswapを使用しています。
今回設定したパーティションについて簡単に説明します。/bootにはKernel本体(OS自体の核となる部分)が配置され、Linux起動時に参照されます。/homeには各ユーザのホームディレクトリが配置されています。/(ルート)は/bootと/home以外の残りすべてのシステムをインストールするのに利用されます。実際は用意するのは/(ルート)だけでも問題ないのですが、分けた理由として以下の二点が大きく挙げられます。
Configure TCP/IPとHTTP Setupの項目の追加説明です。自宅または研究室などでLinuxをインストールする際の注意点が説明されています。
今回はサーバリテラシで使うために、こちら側が指定した設定を入力してもらいました。自宅で設定する場合は自分のネットワークを調べて設定を行ってください。研究室の場合は教授からの指示に従って設定を行ってください。
今回は外部に公開していないミラーサーバを用いてインストールを行いましたが、通常は公開されている本家またはミラーサーバからインストールします。ミラーサーバは他にもたくさんあります。自分で探して好きな場所からインストールしましょう。
ホスト名を変えたい場合に行う操作です。変更したい方は以下の操作を行ってください。
rootユーザでログインし、設定を編集します。
# vi /etc/sysconfig/network
以下の内容を編集します。
HOSTNAME=localhost ↓ HOSTNAME=hogehoge
設定が完了したら
:wq
# vi /etc/hosts
以下の内容を編集します。
127.0.0.1 localhost localhost.localdomain localhost ↓ 127.0.0.1 hogehoge localhost.localdomain localhost
設定が完了したら
:wq
設定を有効にするためにマシン再起動します。
# reboot
これで次回からホスト名が自分の設定した名前に変更されています。