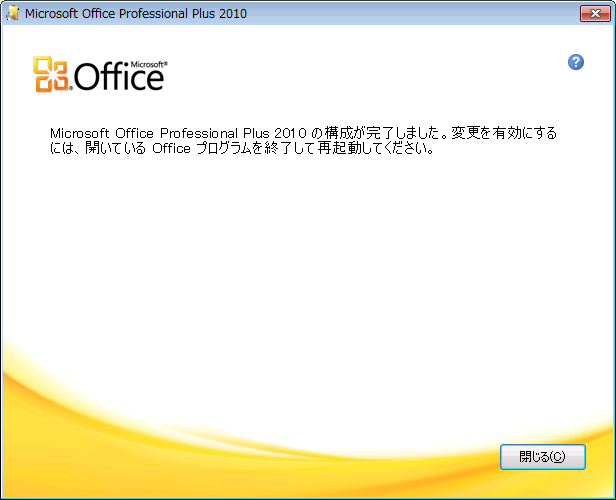Microsoft Windows 7 及び Microsoft Office 2010 製品を利用する場合はライセンスの登録・認証が必要になります。
使用開始から 30 日以内にライセンス認証が行われない場合は、一部機能が制限されるため手順に沿ってライセンス認証を行ってください。
ライセンス認証はインターネット経由で行われます。学内でライセンス認証を行う場合は、DHCP認証を先に済ましている必要がありますのでご注意ください。
画面左下の [Windowsマーク] > [コンピュータ] を右クリックして、[プロパティ] を選択します。
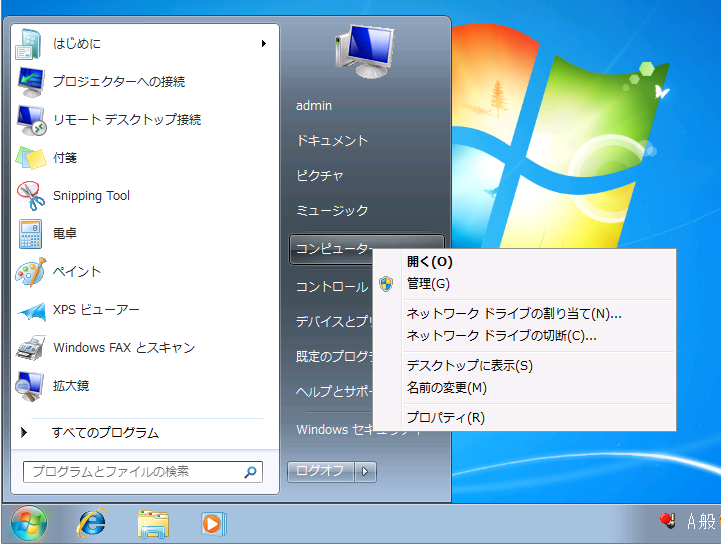
[システム] 画面一番下の [Windows ライセンス認証] 項目を確認します。


画面左下の [Windowsマーク] > [すべてのプログラム] > [Microsoft Office] > [Microsoft Word 2010] をクリックします。
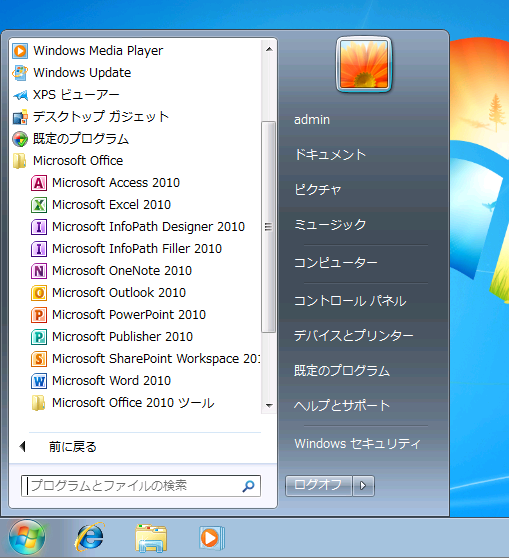
[ファイル] > [ヘルプ] をクリックして、画面右側を確認します。
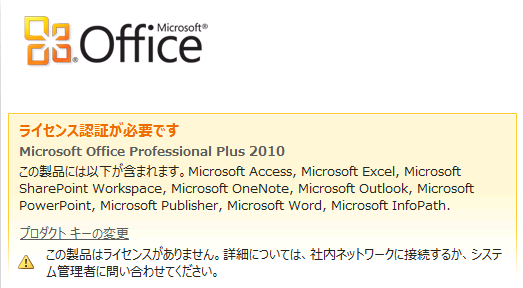
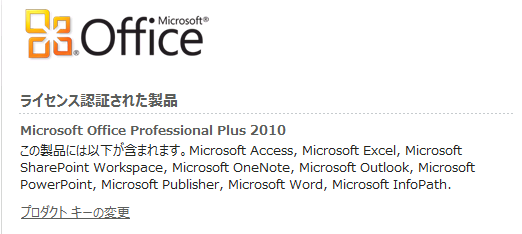
ライセンス認証が失敗する場合は、以下の2点を確認して再度ライセンス認証を行ってください。
再度ライセンス認証を行い解決しない場合は、お手数ですが RAT までご報告ください。

管理者ユーザ(admin)でログインした後に、デスクトップの [ライセンスの認証] をダブルクリックします。

[次のプログラムにこのコンピュータへの変更を許可しますか?]と表示された場合は、[はい]をクリックします。
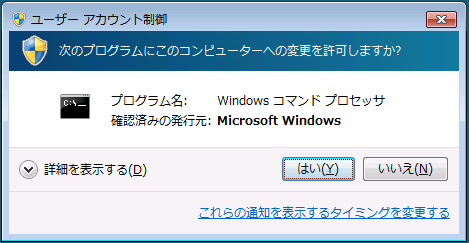
Windows のライセンス認証が完了すると、[ライセンス認証に成功しました。] と表示されます。
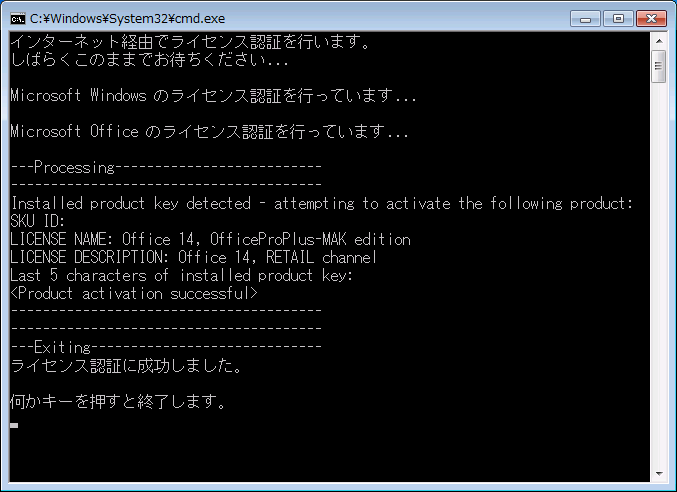
画面左下の [Windowsマーク] > [コンピュータ] を右クリックして、[プロパティ] を選択します。
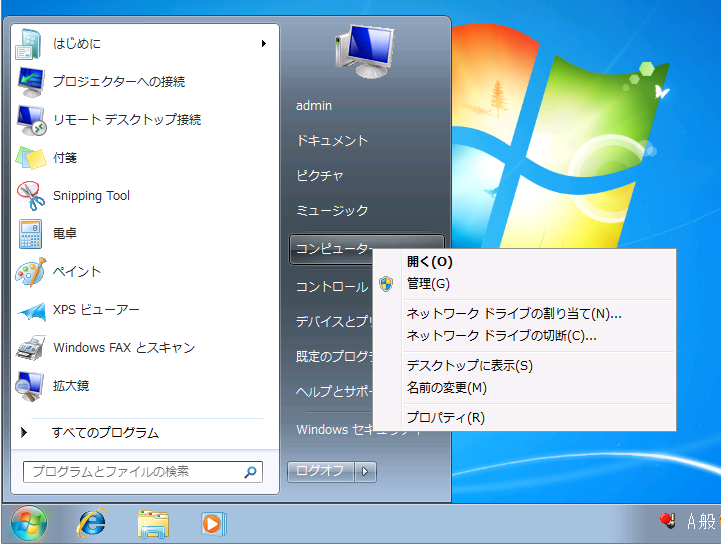
[システム] 画面一番下の [プロダクトキーの変更] をクリックします。

貸出ソフトウェアのCDケースに添付されているプロダクトキーを入力して、[次へ] をクリックします。
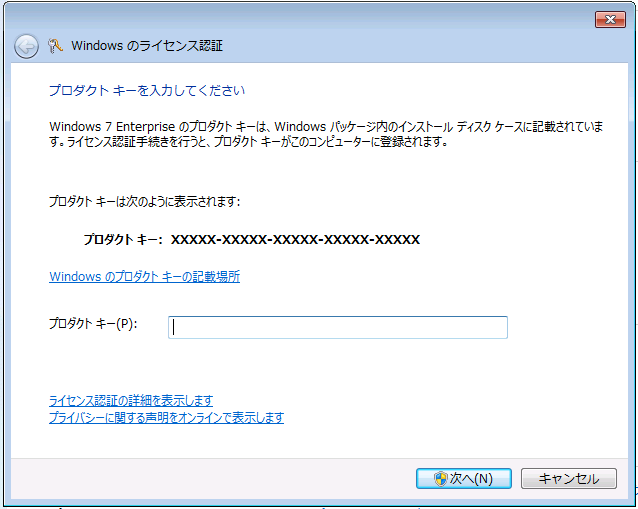
Windows のライセンス認証が完了すると、[ライセンス認証に成功しました] と表示されますので、[閉じる] をクリックしてください。
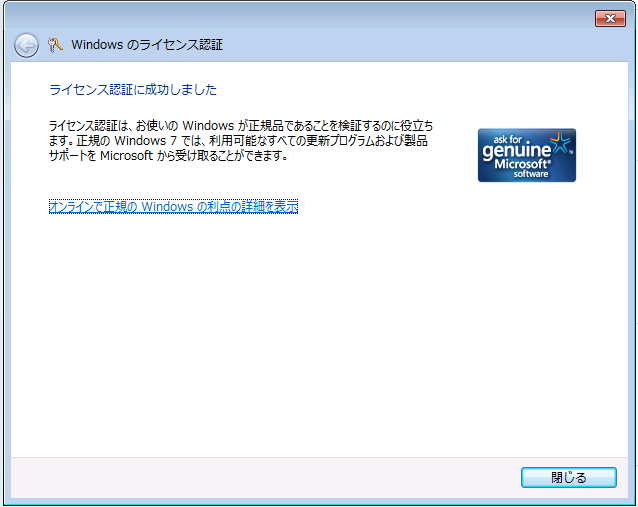
管理者ユーザ(admin)でログインした後に、デスクトップの [ライセンスの認証] をダブルクリックします。

[次のプログラムにこのコンピュータへの変更を許可しますか?]と表示された場合は、[はい]をクリックします。
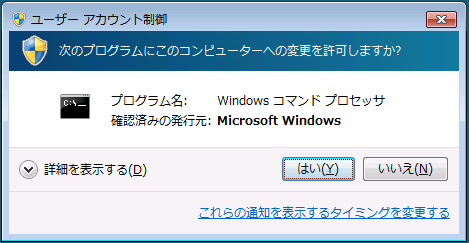
Windows のライセンス認証が完了すると、[ライセンス認証に成功しました。] と表示されます。
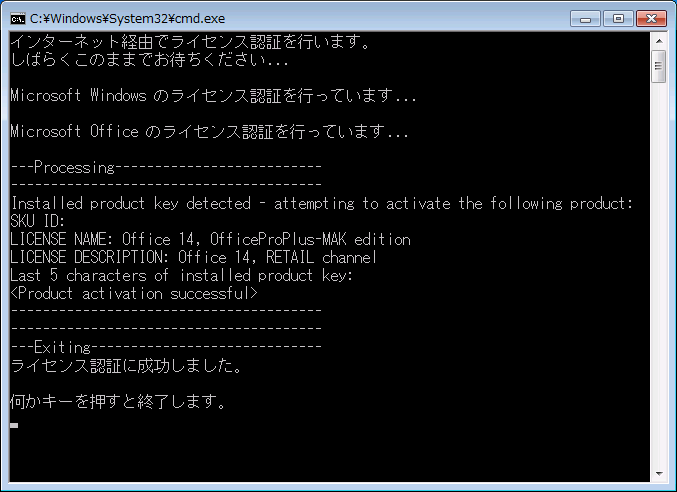
画面左下の [Windowsマーク] > [すべてのプログラム] > [Microsoft Office] > [Microsoft Word 2010] をクリックします。
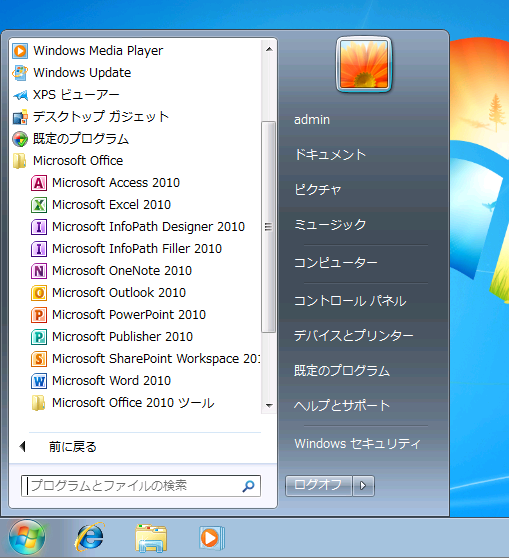
[ファイル] > [ヘルプ] をクリックして、画面右側の [プロダクトキーの変更] を選択します。
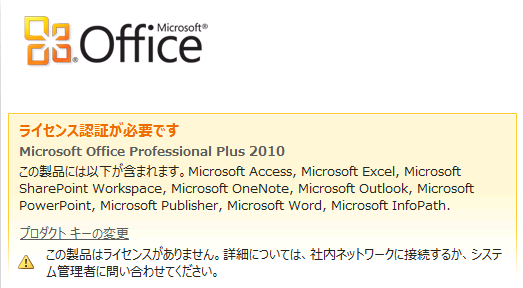
貸出ソフトウェアのCDケースに添付されているプロダクトキーを入力して、[続行] をクリックします。
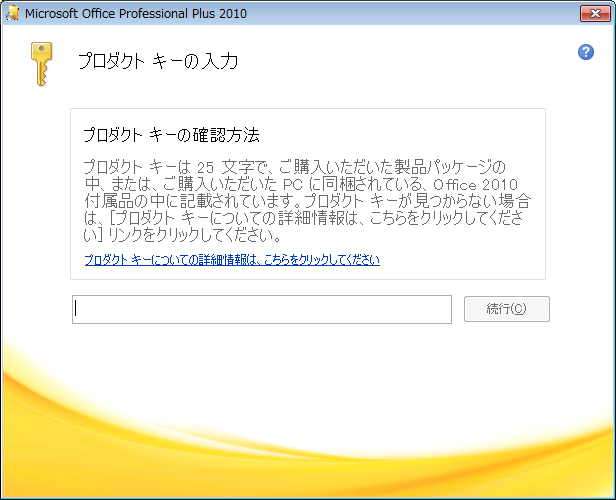
各種設定が必要な場合は [ユーザ設定] を選択して設定を行い、不要な場合は[今すぐインストール]をクリックします。
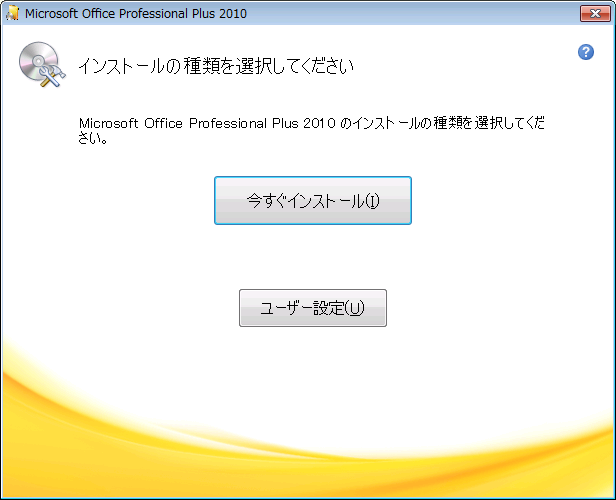
[次のプログラムにこのコンピュータへの変更を許可しますか?]と表示された場合は、[はい]をクリックします。
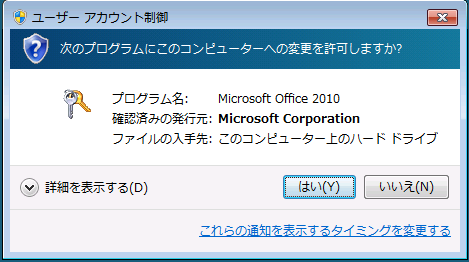
ライセンス認証が完了すると、[Microsoft Office Professional Plus 2010 の構築が完了しました。変更を有効にするには、開いている Office プログラムを終了して再起動してください]と表示されますので、[閉じる]をクリックしてから一度 Word を終了してください。