学会などでポスターセッションに参加される方は、下記の部屋で大判印刷が可能です。
貸与ノートパソコンから学内で印刷したい場合は、オンデマンドプリンタが利用可能です。オンデマンドプリンタは edu2020 により提供されています。
設置場所は下記の edu2025 ユーザ支援 Web サイトをご覧ください。
貸与ノートパソコンや研究室のマシンでオンデマンドプリンタを使用するには、事前にセットアップが必要です。
詳細は下記の edu2025 ユーザ支援 Web サイトの「設定用マニュアル」をご覧ください。
必ず下記の [通常使うプリンター] の設定 も行ってください
オンデマンドプリンタは学内からでないと使用できません。そのため、Windows の [通常使うプリンター] 設定にオンデマンドプリンタが選択されていると、学外から Office などのソフトウェアを使用した際に、特定の操作でフリーズするようになります。
下記の手順でオンデマンドプリンタが [通常使うプリンター] に設定されていないことを確認し、設定されている場合は、他の問題のないプリンターを通常使うプリンターに設定してください。
キーボードの [Windows] + [X] キーを同時に押し、管理者メニューから [コントロール パネル] を選択します。
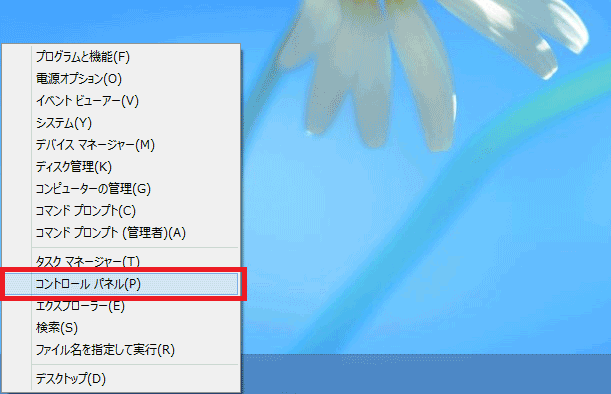
[デバイスとプリンターの表示] を選択します。
コントロールパネルの表示が異なる場合は、右上の [表示方法] を [カテゴリ] 変更してください。
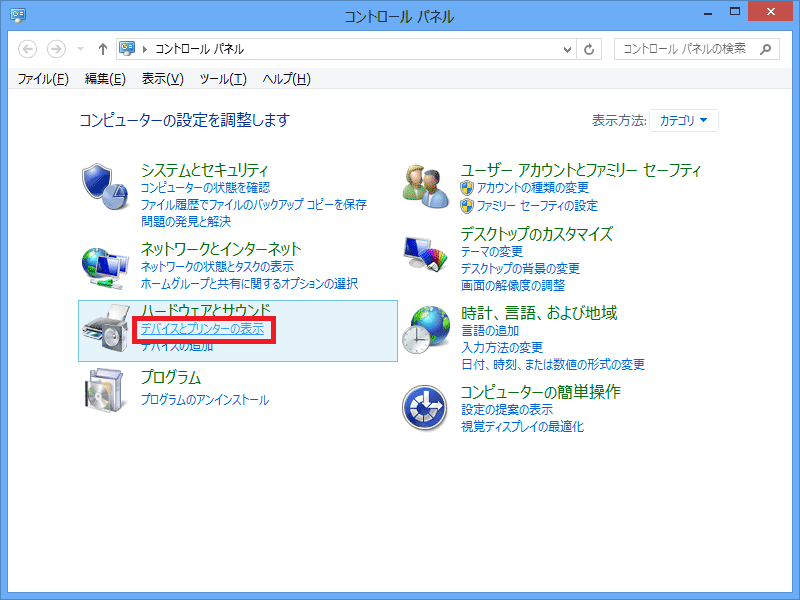
オンデマンドプリンタである [IPP (https://...上)] にチェックマークが付いている場合、オンデマンドプリンタが [通常使うプリンター] に設定されています。
この場合、以降の手順で他のプリンターを [通常使うプリンター] に設定してください。
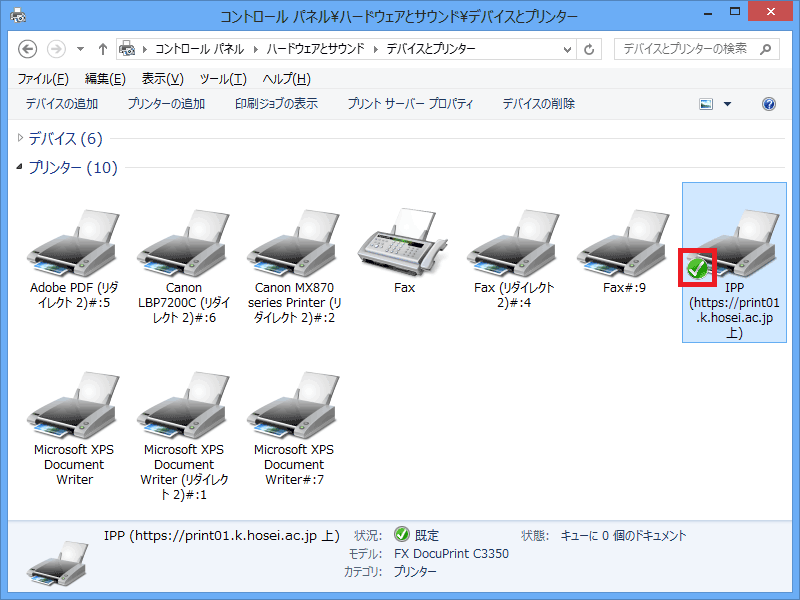
オンデマンドプリンタ以外の適当なプリンタ(選択肢が判らない場合は Microsoft XPS Document Writer を推奨)を右クリックし、[通常使うプリンターに設定] を選択します。
選択したプリンタにチェックマークが付けば設定完了です。
統合認証アカウントのパスワードを変更した場合、オンデマンドプリンタの [ポート構成] に保存されたパスワードも更新しないと、オンデマンドプリンタで印刷することが出来なくなります。
具体的には、オンデマンドプリンタ印刷しようとすると、次の画像のように [印刷] ボタンがクリックできなくなります。
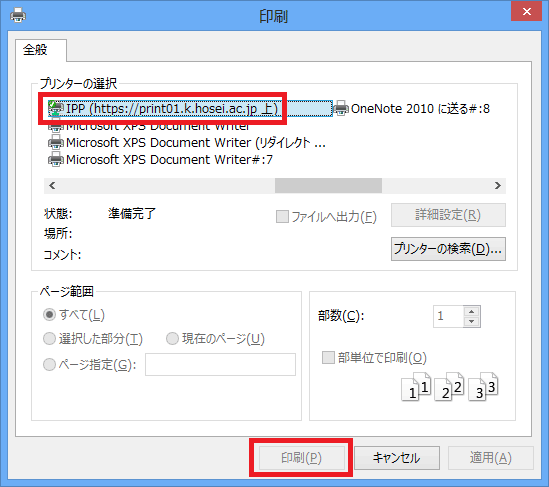
保存されたパスワードは、次の手順により更新できます。
キーボードの [Windows] + [X] キーを同時に押し、管理者メニューから [ファイル名を指定して実行] を選択します。
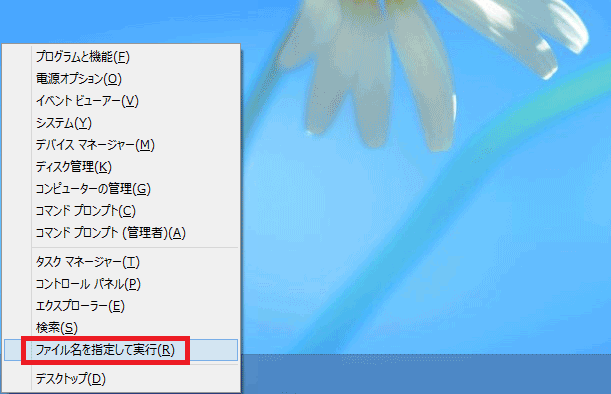
[名前] に printmanagement.msc を入力し、[OK] をクリックします。
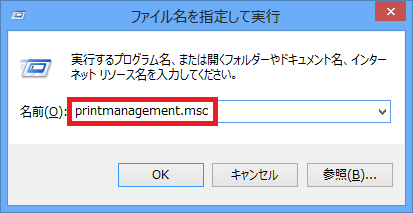
[印刷の管理] 画面の [プリント サーバー] -> [ポート] を選択し、オンデマンドプリンタのポートである [https://...] を右クリックし、[ポートを構成する] を選択します。
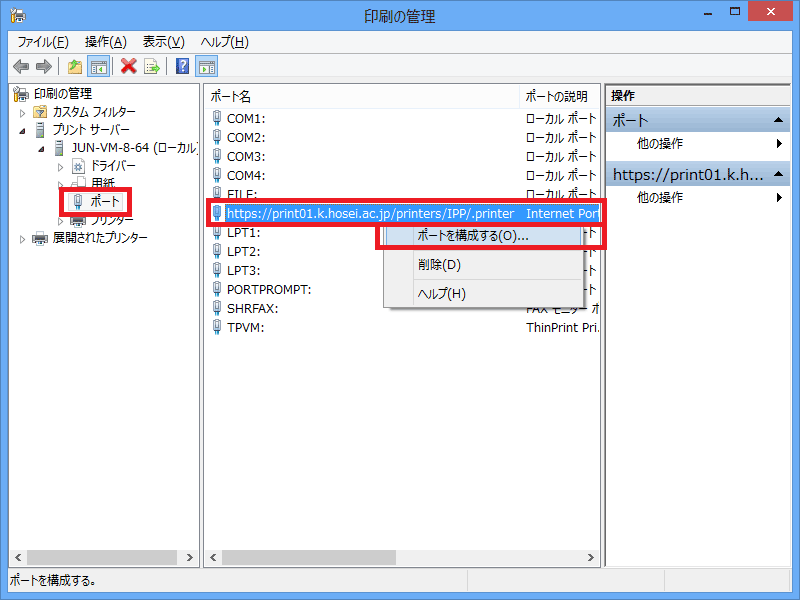
[指定されたユーザー アカウントを使う] の [パスワード] に変更した新しいパスワードを入力し、[OK] をクリックします。
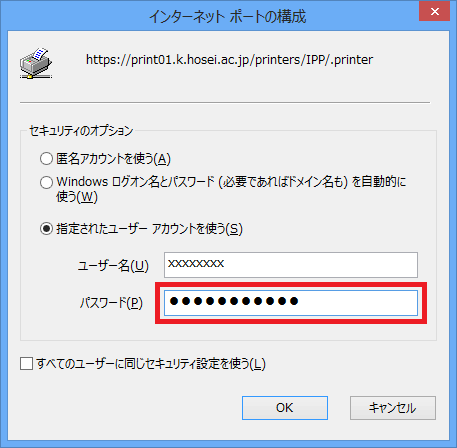
以上で統合認証アカウントのパスワード変更後の再設定は完了です。